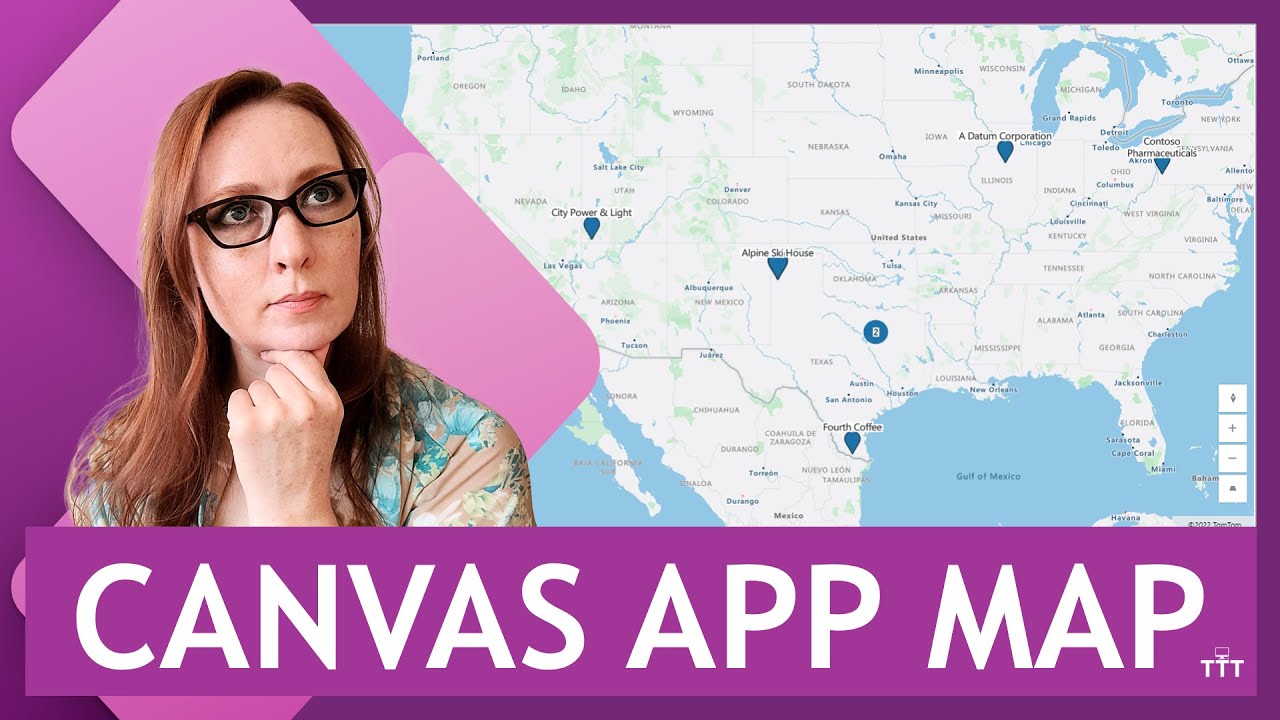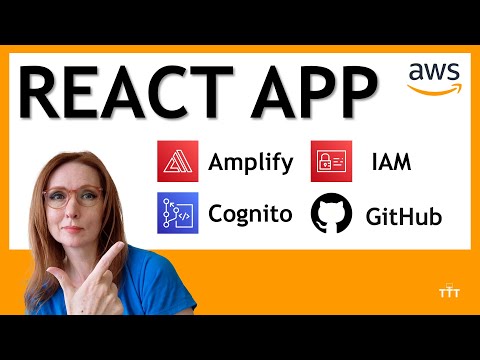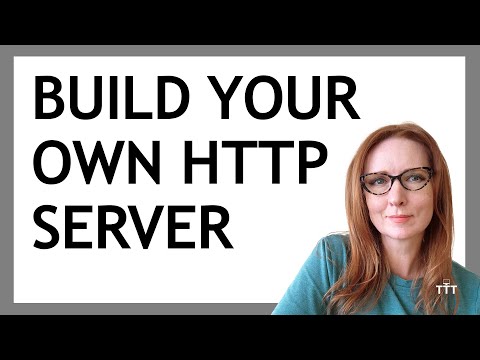In a lot of modern apps, it’s common to need to include a map—whether to show the location of your business, or to map out other points of interest. In Power Apps Canvas Apps, it’s easy to do that, pulling data from a variety of sources, including Excel.
In this hands-on tutorial, I’ll show you how to enable Geospatial Services (required to get the map to work) and then set up your data in Excel so you can load it into the app. Then we’ll add a new screen, add the map control to the screen, and hook it up to our data.
The test data in the video can be found on Google Drive here: https://docs.google.com/spreadsheets/d/1V65ovPaSiXuwf7OoAwUmp_xQG2WOJdDohD5JcnAQyCw/edit?usp=sharing (you WILL need to get it into Excel and format it as a table, as shown in the video).
If you want to learn more about Power Apps Canvas Apps, I’ve partnered with the good folks at Pluralsight to do a 3-hour course. During the course, we’ll build an app from scratch, leveraging data from Dataverse. Check it out! https://pluralsight.pxf.io/LP12Jo
00:00 – Previewing the completed map control in a Canvas App
00:18 – Enabling Geospatial Services in the Power Apps environment
01:11 – Formatting location information (latitude and longitude) in Excel for your map
02:37 – Inserting the map control on a screen in a Canvas App
03:03 – Connecting the map control to an Excel data source (import from Excel)
03:57 – Updating the labels, longitude and latitude properties of the map control
04:50 – Testing the completed map control—it works!
If you want to set up a free 30-day trial of Power Apps, check out another one of my videos: https://youtu.be/9attR2JnQnU.