Gorgeous (yet highly practical) analytics graphs/charts, easy-to-interpret breakdowns in one place, customizable page-by-page stats. Meet your new and improved Hub Analytics.
The Hub Analytics recently got a makeover, featuring stunning analytics that monitors your site’s top pages, traffic, bounce rates, and referrals.
The new design is for web agencies, freelancers, and site owners to monitor analytics — all in one convenient place.
In this brief article, we’ll cover what’s all included in The Hub’s Analytics section. This includes:
- Monitoring Site Visits, Unique Visits, and Traffic Sources
- Viewing Your Top Pages and Posts
- Customizing Metrics to Display What You Want
- Creating White Label Client Reports
- Viewing Analytics From Your WordPress Dashboard
You’ll see why we’re so happy with Analytics’ slick new look and you’ll also get an overview of how it now makes monitoring web analytics easier and more convenient.
As long as you have the WPMU DEV Dashboard plugin installed and you’re a WPMU DEV member, you’ll be able to take advantage of all that analytics has to offer. All of this is done without a 3rd party app. Our tracking is enabled through our dashboard plugin.
Let’s begin!
Start by heading into The Hub. Once there, go to My Sites and click on the Analytics icon associated with your site.
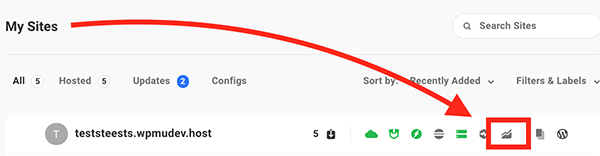
Also, you can gain access to the Overview of your site in The Hub by clicking the Analytics area, or Analytics from the menu bar.
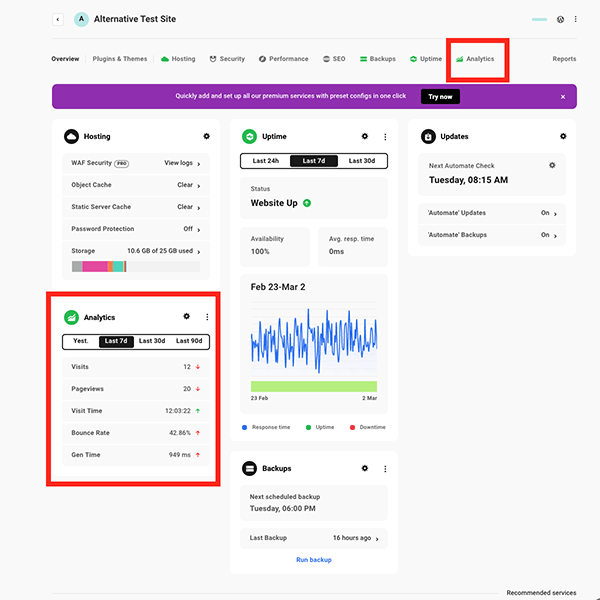
Now that you’re into Analytics let’s have a look around! We’ll start with…
documentation.
WPMU DEV plugin.
It’s the same information provided in The Hub that’s convenient to view if you’re working in WordPress.
When in WordPress, go to WPMU DEV>Dashboard. From there, you’ll see an area called Analytics. This gives you a snippet of your basic analytics.
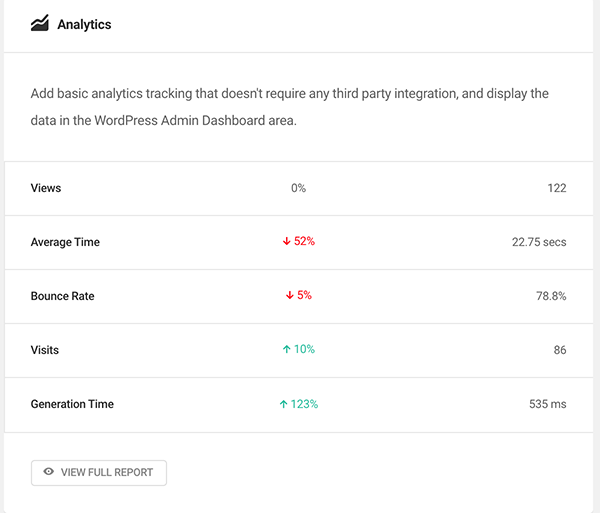
For detailed information, you can click View Full Report.
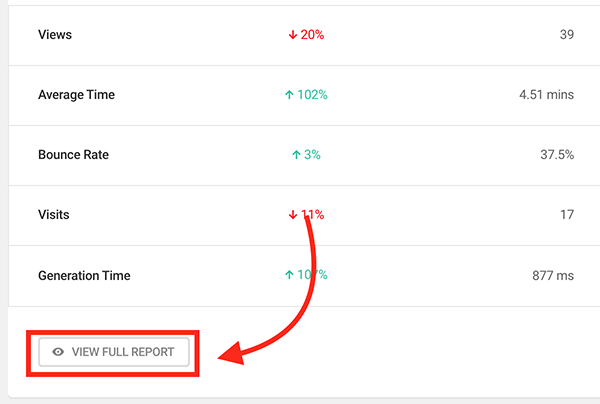
Once clicking View Full Report, you’re able to get an overview of your analytics by Visits and Unique Visits. Plus, you can click on Top Pages & Posts and Authors, to see who has been contributing to your site if you have more than one author.
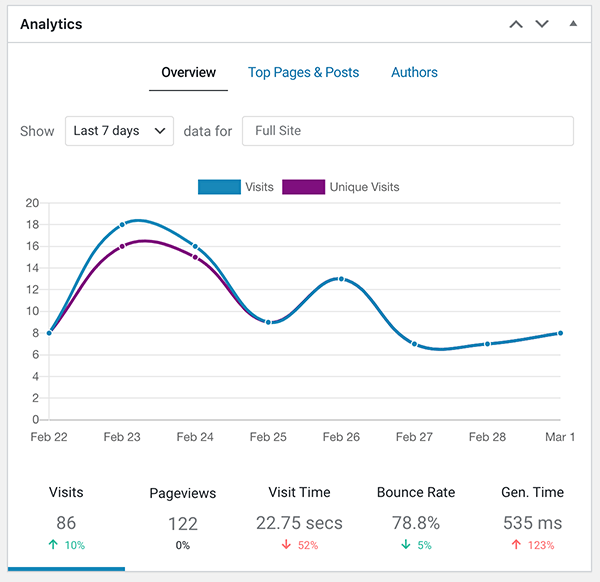
You can also pick a timeline for the display of analytics and choose whether you’d like the analytics to be for the full site, or a specific page or post.
If you just want a specific page or post, once you start typing in the bar for data, a dropdown of all the titles that match your search pop-up. You can then click on a specific page or post to get the analytics.
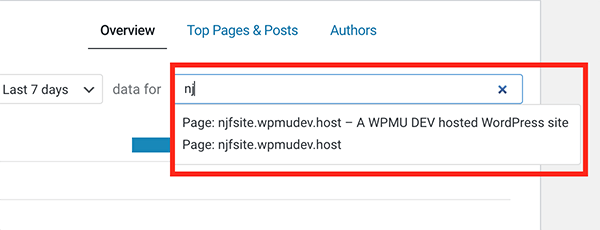
These detailed analytics also show you Visits, Pageviews, Visit Time, Bounce Rate, and Gen. Time.
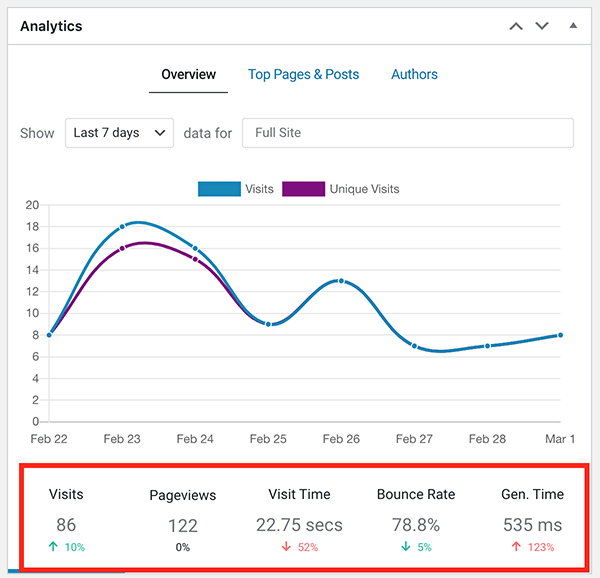
Clicking on the individual categories will show you a graph of analytics in the set timespan.
There are individual data for each category.
The WPMU DEV Analytics section can come in handy while in WordPress and not The Hub. It’s a quick option that provides the same information in The Hub’s Analytics area.
give us a try! We have a 7-day free trial that gives you all the access to our premium plugins, The Hub, 24/7 support, and everything we’ve covered.
For more information, be sure to read our article on how to get the most out of The Hub.
Source: premium.wpmudev.org


