For IT teams, supporting users, especially remotely, can be difficult. And this is even truer now than ever with so many applications to manage. Because users spend a large portion of their day in the web browser, we wanted to arm IT admins like you with tips that can help prevent issues that could impact users, and advice on how to troubleshoot if unexpected issues with Chrome Browser happen to come up.
Test with the Beta Channel of Chrome
It is a best practice to keep auto-updates turned on to ensure that your users get the latest updates and security fixes in Chrome. However, since Chrome’s update cycle is frequent, Google recommends application owners test with the Beta Channel of Chrome. You might also want to consider targeting a group of users with the beta version for user feedback. The Beta channel includes new features up to six weeks before they’re included in Stable. The beta version is a preview of what will be present in the stable version of chrome, so you can test and be prepared for any new behavior in Chrome.
Review the enterprise release notes
It is highly recommended to review the enterprise release notes as the new releases of Chrome come out. This will provide you with information about new and upcoming features, security patches as well as deperications, or other changes that could affect your environment. No need to check the site manually for updates. You can sign up to have the release notes sent directly to your inbox when they are available.
Troubleshooting in Chrome
If an issue does come up in Chrome Browser, here are some tips for how to troubleshoot them. You can start by asking a few key questions:
Is Chrome having issues, but functioning properly in an Incognito window?
-
It could be an extension issue. If possible, try disabling all extensions and testing each one to identify the troublemaker.
-
It could also potentially be a cache/cookie issue. Clear the cache and cookies and relaunch the browser. This will help with any application state issues.
Is it reproducible in another browser?
-
If so, it’s most likely not a Chrome-specific issue.
-
If it’s an issue with a certain site, you should consider reaching out to the developer to troubleshoot the issue. If it’s multiple sites, this could potentially be a networking issue.
Is Chrome crashing?
-
Review this help center article that covers the different types of crashes and potential fixes.
What types of logs should you gather?
-
For network issues, check out Net-export and Net-internals. Then you can use this HAR analyzer to see if there are any glaring issues.
-
For session and Transport layers, for example issues like hanging tabs or error messages, check out the Chrome Browser Debug logs.
Get additional insights into Chrome extensions
There is an extension that can be installed to get further data from your end users’ Windows machines called the Chrome Reporting Extension. This can be useful for collecting logs and you can even apply a setting to have it write to the Windows Event Log. All data is stored on the local machine so nothing is sent to Google servers. For more information on how to set this up and what data is collected, visit Track Chrome Browser usage on Windows.
Troubleshoot extensions
To troubleshoot issues that you may be experiencing with extensions, follow these steps:
-
Update Chrome to the latest version to rule out any unsupported versions.
-
Compare the extension version installed to what is present in the Chrome Web Store.
-
Extensions should update automatically but you can update them manually by navigating to chrome://extensions on the target machine and hit the update button.
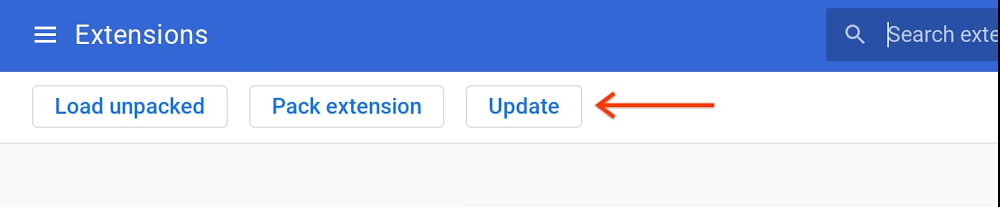
-
Clear the chrome cache and see if it installs afterwards.
-
Remove the Chrome profile. Note that once a profile is removed, it is gone for good, so only do this when necessary.
-
If all else fails, contact the developer of the extension to see if there is a known issue or additional troubleshooting steps are available.
-
Consider using Chrome Browser Cloud Management’s extension reporting to see if other users that have this extension installed and could be affected. Here is a link to a YouTube video that provides an overview of extension management in the console.
I hope this helps resolve common issues that arise with Chrome. For any other questions you have, check out the Chrome Enterprise help center. Happy browsing!
Get tips on how to troubleshoot common problems with Chrome Browser.



