Adding one product at a time to your online store can be quite a tedious and arduous process. Luckily, Magento lets you import all of your items en mass. This is done through the process of importing data. Once you have your installation complete, you want to get selling as quickly as possible.
It takes a bit of time to set up the website to import products in Magento. However, the trade-off is reducing the total time it would take to add all of them one by one. Wouldn’t you rather spend your time marketing or shipping the items you’ve sold?
In this tutorial, I’m going to show you how to import your products into Magento. This is especially valuable if you have many items for sale.
Setting Up Categories
Before you can start importing all of your data, you need to set up the catalog. After all, not every item you have may fit into the same category.
Go to the Products area of Magento and click “Categories.”
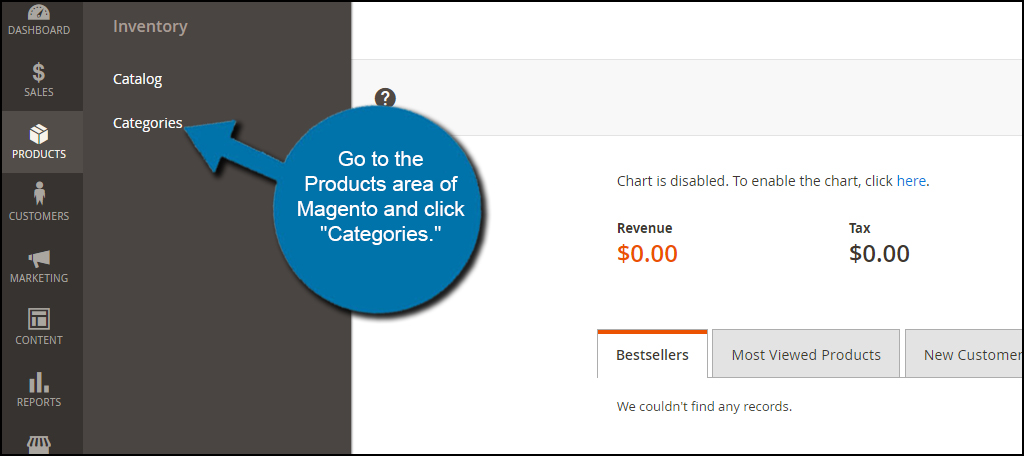
Add as many root or subcategories you need for your products. I’m only going to create two simple sections for this tutorial: hard drives and video cards.

Remember to take note of the exact spelling of your categories. Also, you will want to take note of any attributes you want to use for your products. These include things like size, shape, color or manufacturer.
Add Your First Product
Next, you want to add at least one product to your store complete with custom attributes you want to use. To do this, go to the Products section and click “Catalog.”

Click on the “Add Product” button on the top right.

Fill out the product information including its category and click “Save.”

Getting the Import Template
There are actually two ways you can get an import file to use as your template for uploading your products. You can either use the sample data file supplied by Magento by default, or you can use the current data file created when you add products for sale.
Let’s take a closer look at both methods so you can see the difference. Honestly, I believe using your current file is the easiest simply because a lot of your data fields will already be listed.
Using the Sample Data File
Go to the System section of Magento and click “Import” at the top.

On the Entity Type, choose “Products” from the drop down list.

Click the link to “Download Sample File” and save it to your computer. This file is a layout of how Magento currently looks at your website. This is best used if you add at least one item to your store as the file will include any and all custom attributes.

This file makes the process of uploading your items much easier. It will automatically lay out all of the fields regarding your store allowing you to copy and paste information into a spreadsheet.

Using the sample file as a template, you can add the items you wish to import including customized categories. You will need to include fields for custom attributes within the file as well.

Once your done, save your spreadsheet as a CSV file. Magento does not support XLS or other spreadsheet formats.
Exporting Your Current Data File
Exporting your current products data file is perhaps the easiest method for creating a template for importing. Magento will automatically fill in all of the pertinent information including categories, attributes and other custom inputs from when you entered your first product.
I advise to use this method rather than the sample file. It will simply make uploading to specific categories so much easier.
Go to the System section and click the link for “Export.”

In the Entity Type, use the drop down list to select “Products.”

From here, you can choose to exclude any of the elements from the exported file. However, we’re going to keep everything intact for this tutorial.
Scroll down to the very bottom of the page and click “Continue.”

This will bring up the save file window for your computer. I would suggest saving the file to the desktop as it is easier to find. However, this is optional and you can save the export file any where you like.
Once you download the export file, open it. You will see the item you added to the store including any additional attributes. Use this as a template to add your products.

Add your items to the spreadsheet using the product that is displayed as a road map. Make sure you fill in the information similar to your first item for each entry. A large portion of this information should be copy-and-paste such as the category. Of course, this is also dependent on what you’re selling.
Once you add your items, save the file and name it something easy to remember. For this tutorial, I’m name it simply “HardDrives.” You also want to make sure you save the file as a CSV spreadsheet.
Importing Your Products
Now, it’s time to import your products in bulk.
If you haven’t accessed it yet, go to System and click on the “Import” link.

Change the Entity Type to “Products” from the drop down menu.

Click on the Import Behavior drop down and select “Add/Update.” For this tutorial, you’ll want to keep all of the other settings as default.

Scroll to the bottom and click the button for “Choose File.” This will open your computer’s explorer window. Find and open the file you saved which has your updated product information.

Once you add the file, click the “Check Data” button on the top right. Magento will then scan through your spreadsheet to make sure it has a valid structure.

After Magento verifies there are no errors in the file, click the “Import” button.

Once Magento is done, you can view your newly added products from the Catalog screen. From here, you can make edits or other alterations you see fit.

The import feature of Magento is very useful when you’re listing a large quantity of items. It can greatly cut down the amount of time it takes to post your items. This is just one way of how Magento web hosting is beneficial for those who want to open an online store.
The post How to Import Products in Magento appeared first on GreenGeeks.
Discover more from WIREDGORILLA
Subscribe to get the latest posts sent to your email.
