Hustle is the ultimate email marketing and lead generation plugin for WordPress. Learn how to get the most out of Hustle to grow your list and your business.
Hustle gives you everything you need to get more customers…from growing your email list and displaying targeted ads with unblockable popups, slide-ins, opt-ins, and embeds, to social sharing, seamless email marketing form integration, and conversion reports with configurable metrics.
“This is hands down the best popup plugin for WordPress there is.”
– AmidaC
In this post, we’ll show you how to use Hustle to:
- Manage All Your Campaigns from the Dashboard
- Create and Customize Modules
- Share Your Content Easily on Social Sites
- Manage Third-Party App Integrations
- View Your Email Subscribers
- Configure Main Plugin Settings
1. Manage All Your Campaigns from the Dashboard
Hustle’s Dashboard includes different overview panels that let you access, create, and edit modules, perform various functions, view status and stat reports, and access plugin documentation and tutorials from one central location.
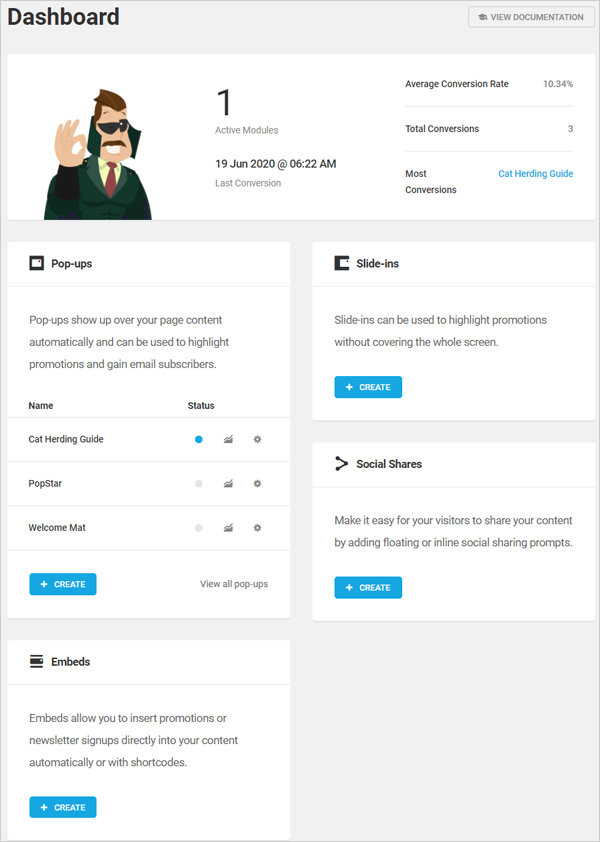
The top section of the dashboard lets you quickly and easily see how many modules are active, when your last conversion took place, and view key metrics, including stats on how many times forms are displayed and submitted, and conversion rates.
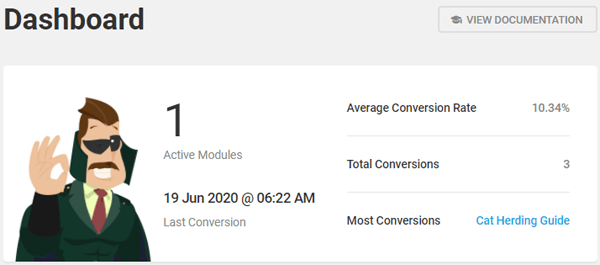
You can select three metrics from a list of options to display in this section. Later in this tutorial, we’ll show you how to configure these.
2. Create and Customize Modules
Hustle Pro gives you unlimited pop-ups, slide-ins, email opt-ins, and social sharing modules. The free version of the plugin lets you create up to three modules for each campaign type.
All modules use the same process to create, configure, and customize your marketing campaigns.
All you have to do is decide which type of campaign you want to run (e.g. pop-up, slide-in, email opt-in, or social share bar) and click the Create button.
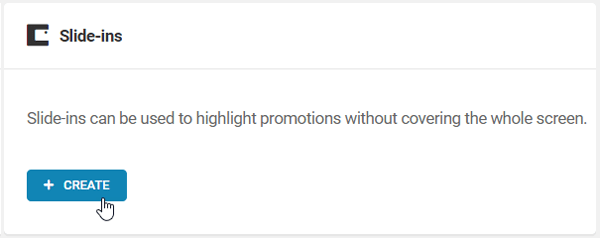
Next, just follow the setup wizards. These will guide you through the form creation process and take you through all the steps you need to complete and launch your campaign.
You will be prompted to name your module and select one of the following types based on the goal of your campaign:
- Email opt-in – Choose this type to collect email addresses and user data.
- Informational – Choose this type if making promotional offers with a call to action.

Next, select a fully-responsive template for your module. You can start with one of our pre-built, professional designer-made templates to save time or design your own from scratch. Either option lets you completely customize the look and feel of your form and create pop-ups, slide-ins, and embeds that will look great and work perfectly on any device.
Choose a professionally-designed template to save time or start from scratch.
After selecting your template, you will then be stepped through all the option screens that allow you to customize and create your module. As you go through each of these screens, click the Preview button any time to see how your module is looking.
Hustle takes you step-by-step through the module creation process.
Hustle lets you style every module you create with easy-to-use settings that give you granular control over your module elements.
For example, in the Content settings screen, you can add your main text and images for the module, customize the text that will appear in the title and subtitle, add custom-featured images and background images from the media library, format your main content, enable and edit the text on your call-to-action buttons and ‘never see this again’ links, and more.

The Emails settings screen lets you configure your opt-in form fields, re-arrange the order of your fields using drag and drop, customize the success message your visitors will see when they opt-in (or specify a URL they will be redirected to upon successful form submission), and set up automated emails your subscribers will receive after subscribing (you can also choose whether subscribers will receive this email instantly or after a specific time interval).
The Integrations section of your form lets you decide what to do with the subscriber data you collect. For example, you can save all submissions in your database and then access or export these from the plugin’s Email Lists page, or send the subscriber data to your favorite third-party email and data collection applications.
Thanks to Hustle’s integration with Zapier, you can automate sending leads to over 1,000 third party apps not natively supported in Hustle.
The Appearance tab includes tons of options to fully customize the look of your module.
We recommend starting with the Desktop settings first. You can tweak elements of your module like the featured image, change image alignment, choose a custom size, and decide how you want your image to fit within your module.
Customize your module’s desktop and mobile appearance settings.
By default, your pop-up inherits your theme’s fonts. However, if you click the Custom tab under the Typography section, you can choose from hundreds of Google fonts available.
Customize your module’s fonts to match your branding.
Hustle also comes with a great selection of color palettes. You can choose from one of our pre-made palettes and further customize it or create your own custom color palette and customize the color of your various form elements.
Use Hustle’s preset or custom color palettes to further customize your module’s appearance.
Additionally, Hustle gives you a range of advanced settings for enhancing elements, like border, spacing, and shadow. You can also define the overall size of your module in this section, choose whether to inherit your theme’s styling or add your own custom CSS.

Once you’re happy with your module’s design for desktop users, the next step is to make sure that your forms will work perfectly across all devices, especially on smaller screens.
Note: If you are using one of Hustle’s pre-made templates, there’s no need to adjust your module’s custom mobile settings, as the templates are already responsive.
Also, Hustle automatically tries to keep everything responsive in your module even if a template isn’t used. If you need to edit mobile settings after previewing your module, simply enable the “Custom Mobile Settings” mode at the top of the Appearance page.
You will see that many mobile appearance settings are inherited from the settings configured for desktop users. You can customize your module further if required by adjusting these elements to display differently to mobile users.

In addition to controlling the appearance of your pop-ups and slide-ins, Hustle gives you extra options for displaying embedded modules on your site, such as the ability to display forms inline at a specified position in your posts & pages, making the Hustle widget available under Appearance > Widgets so you can add embeds to widgetized areas of your theme, and creating shortcodes you can use to add your embeds wherever your site accepts these.
But we’re still not done customizing your modules. Not by a long shot!
Hustle also gives you complete control over where your modules will display on your site with a staggering array of Visibility conditions.

By default, your pop-up and slide-ins will appear everywhere on your site and display to every visitor. This also applies to forms embedded inline, in widgets, and when using shortcodes.
By applying one or more of Hustle’s visibility rules, you can target only the visitors you want to see your messages using specific conditions and settings to suit your needs.
For example, you can use visibility rules to show your modules only to logged-in visitors, or only to visitors from a specific country, or only to visitors using a certain browser on a certain device when they visit a specific page…or a combination of all of the above and more!
In addition to general visibility rules, if you run an eCommerce store powered, Hustle helps to improve your sales with specific conditions for WooCommerce-powered sites.
For example, if you are running a sale for a specific product, you can set WooCommerce conditions to run promotional campaigns offering specials or discounts on its product page.

Not only does Hustle give you granular control over where your modules will display on your site, but also when they will display to your visitors.
This is done in the Behavior tab, which lets you set up precise triggers for your form to display when your visibility conditions are met.
For example, you can schedule your campaigns’ start and stop times and dates, including or excluding specific days of the week, and even set up custom time zones.

You can also set triggers that let you specify how long your modules should wait or which element on the page visitors have to scroll past before displaying your campaign.
Hustle’s trigger settings let you display your campaigns in front of your visitors at the perfect moment.
Hustle’s more impressive triggers make use of sophisticated technologies like Adblock detection and Exit Intent to help maximize conversions.
With adblock detection, your site’s content is blocked with a non-dismissible pop-up when an adblocker is detected on their browser. Your visitors will have to disable their adblocker to view your content.
Exit Intent senses your visitors’ intention to leave your site and lets you display your modules before you lose them.
Take advantage of Hustle’s smart exit intent pop-ups and slide-ins to turn leaving visitors into new leads, sales, or subscribers.
In addition to the above, you also have control over your module’s animation effects, slide-in positions, closing methods and behavior, and even what happens after forms display to visitors.
Hustle lets you control everything about your module’s display behavior.
Once you’ve set up and customized your module to suit your needs, simply hit the Publish button, and Hustle goes immediately to work for you, obeying every rule and condition you have specified.

For more information on how to set up and use a module, see our tutorial on how to make the perfect pop-up with Hustle or check out the video below:
For a detailed walkthrough of how to configure all the settings in your module, check out Hustle’s extensive documentation section.
3. Share Your Content Easily on Social Sites
You’re not just limited to growing your business using pop-ups, slide-ins, and embeds.
With Hustle’s social sharing modules, you can also get visitors to promote your site on all the main social networks using floating on inline content sharing prompts.
It’s as simple as creating or importing a module in the Hustle > Social Sharing section.

In the module’s Services screen, you can enable a counter to show how many times social icons have been clicked or how many times your content has been shared on each network.
To add social platforms to your module, just select or deselect icons and click the Add Platform button.

You can also use drag and drop to reorder how icons will display on your module.

Go through the additional screens to finish editing and customizing your social sharing module.
In the Display Options section, you can enable a floating social bar and choose whether to display your module on visitors’ desktop and mobile screens (and adjust their positions), inline on your site’s posts and pages, or on your sidebar using a widget. You can also create a shortcode to paste into your content and display the module wherever you like.
In the Appearance screen, you can change the style of your icons, customize color schemes, and add shadows and animations.
And like all of Hustle’s other modules, you can set rules in the Visibility section to display the module only under specific conditions or have your social shares appear everywhere on your site.
Edit and customize your social sharing module.
Hit the publish button when you’re ready to put the module to work.
4. Manage 3rd Party App Integrations
Once you have created and customized your modules so they look and behave the way you want for your visitors, the next step is to make sure that they will work for your business too.
You can integrate your modules with many third-party apps in the Integrations section.
The addition of Zapier means that Hustle modules can integrate with over 1,000+ different applications.
Integrate your Hustle modules with 1,000+ third-party apps.
The integration process is very simple. First, you connect a selected app to Hustle, then you integrate the connected app into a specific module.
For a complete step-by-step walkthrough of the integration process, check out our plugin documentation section.
5. View Your Email Subscribers
You can view a list of everyone who has subscribed through any active opt-in modules on your site (including your local email list and any integrated third-party lists you’ve set up) in the Email Lists section.
Just select the type and the name of your module and click the Show Email List button to display your list of email subscribers.
View all your email subscribers without leaving your WordPress dashboard.
If you have a sizeable email list, use the filters on the submission page to save time bulk editing, finding, viewing, and sorting specific subscribers or segments of your email list.
You can filter your list by keyword or date range, sort by date submitted or id, and bulk delete subscribers.
The filters on the submission page can be very handy when filtering through a huge list.
For more details on using the Email Lists section, check out our documentation.
6. Configure Main Plugin Settings
So far, we’ve covered just about everything you need to know to get the most out of using Hustle.
There are just a few additional important things to cover in the Settings section of the plugin.
Hustle’s Settings section lets you finetune your modules’ effectiveness and performance.
In addition to configuring things like what to do with Hustle’s data and settings if you uninstall the plugin, setting viewer’s privacy options, assigning different kinds of permissions to user roles (e.g. who can edit your modules and integrations or access your email list), adding a captcha to forms, enabling support for accessibility enhancements, and customizing unsubscribe options, the sections described below also let you finetune the effectiveness of your modules’ performance:
General Settings
The General settings screen lets you customize your Hustle dashboard and subscriber notifications, and choose the number of items to show per page on your submissions or module listing pages.

Color Palettes
You can create custom color palettes for your pop-ups, slide-ins, and embeds. Start with one of the default color palettes or import a color scheme from one of your existing modules and customize it further to create a new palette.

Dashboard Analytics
You can display an analytics tracking widget for your Hustle modules on your WordPress dashboard.
Configure the options in this section to give the widget a custom title, define which user roles can view the widget, and select the modules you want the widget to track.

Top Metrics
Earlier, we mentioned that you can select three metrics from a list of options to display in the Hustle dashboard. Here is where you select these metrics.

Time To Get Hustling
As you can see, Hustle is not your ordinary pop-up plugin. It’s the ultimate WordPress marketing plugin for building a mailing list and converting traffic on your site.
Start with the free version of Hustle to collect email addresses and grow your mailing list or upgrade to Hustle Pro to generate more leads with unlimited pop-ups, slide-ins, embeds, social sharing modules, and marketing campaigns, plus white label plugin branding.
To learn about all the features of Hustle, refer to the plugin’s documentation and check out our roadmap for new features and improvements coming soon to Hustle.
Source: premium.wpmudev.org