Backing up your WordPress site(s) has never been easier. Regardless of your hosting setup, The Hub and Snapshot make keeping your sites fully backed up a breeze. Here’s how…
Whether you manage one or multiple WordPress sites, keeping your site’s files and data regularly backed-up is an essential part of website maintenance and security.
So, it’s important that the backup process be made as simple, easy, safe, and reliable as can be.
In this tutorial, we’ll show you how to keep your WordPress sites fully backed up using The Hub, our WordPress management console, and Snapshot, our automated backups plugin.
Specifically, we’ll look at how to:
- Access Backup Info from The Hub
- Manage WordPress Backups Using The Hub’s Backups Tab
- Create a WordPress Backup in One-click
- Schedule WordPress Backups Automatically
- Check Detailed Backup Information
- Safely Restore Your Backups
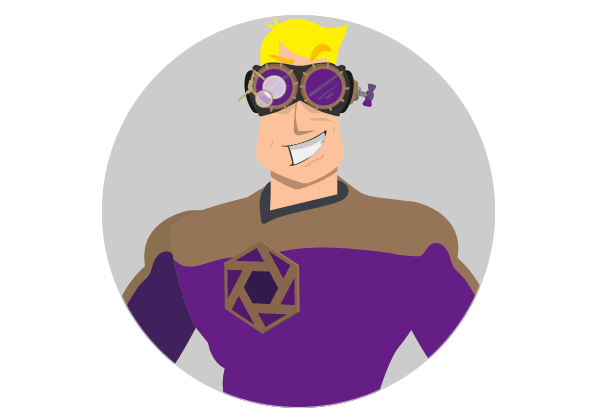
Access Backup Info from The Hub
With The Hub, you can easily manage multiple WordPress sites from one central location. This includes managing, deleting, downloading, backing up, and restoring site backups.

The types of backup you will manage from The Hub depend on whether you choose to host your sites with WPMU DEV or a third-party host.
If you host your sites with WPMU DEV’s managed WordPress hosting, your sites’ files and data will be fully backed up every night automatically using our secure, reliable, and super-fast Hosted Backups service. See our Hosting Backups Guide for more details.
Note: You can also use Snapshot to schedule additional backups (e.g. store your backups on a third-party storage service like S3, Google Drive, etc.)
If you host your sites with a third-party host, you can install Snapshot and use it with The Hub to manage all of your backups. See our Snapshot documentation for full details on using the plugin.
Tip: The Hub icons show you which backup service each of your sites is using (i.e. WPMU DEV backups or Snapshot). These icons display in your site’s Hub menus and panels.

With The Hub, you can view information about your sites’ backups as soon as you log in.
Simply hover over the backup icons on your Sites screen and a small pop-up window will display the backup details for that site.

WPMU DEV Hosted Backups vs Snapshot Backups
Depending on the backup service your site uses, The Hub’s Overview section will display your Backups module differently.
For example, here is the Overview screen of a site hosted with WPMU DEV using our Hosted Backups service…

And here’s the same Overview screen of a site hosted with a third-party service using Snapshot, as indicated by the icon on the Backups panel…

As you can see, there is a slight difference in how information displays about your backups in The Hub’s Overview panel.
If you use Snapshot to manage your site’s backups, the Overview panel displays how much storage you have used in your current plan.
Manage WordPress Backups Using The Hub’s Backups Tab
To manage site backups, view a list of available backups, configure backup settings, etc., select a site from The Hub and click on the Backups panel in The Overview screen or the Backups tab in the main menu.

Clicking on either of these options will bring you to the Backups Dashboard.

Again, the Dashboard you see here will depend on your choice of hosting.
Here is the Backups Dashboard of a site hosted with WPMU DEV…
Backups Dashboard screen of a site hosted with WPMU DEV
And here is the Backups Dashboard of a site using a 3rd-party host with Snapshot installed:
Backups Dashboard screen of a site using Snapshot
See our documentation for more information on using the Backups tab.
Create a WordPress Backup in One-click
To create a full backup of any site directly from The Hub with just one click, go to the Backups tab and click the button in the Backups Dashboard.

You can also do this by clicking on the Settings icon (three dots) and selecting Create Backup from the menu.

The Hub will automatically begin to back up your site. As soon as the backup is completed, it will display on the list of available backups.

Notes:
- Your backups will be stored securely offsite on WPMU DEV’s backup storage and/or a third-party storage service (e.g. Amazon S3, Google Drive, etc.) as per your configuration settings.
- Backups are stored for 30 days. If you reach your storage limit, your oldest backup will be replaced with a new one.
- If a backup fails for any reason, it will be highlighted in red on the Dashboard’s backup list.

See our Backups Dashboard Overview documentation for more details on creating backups.
Schedule WordPress Backups Automatically
If you’re using Snapshot to backup your sites, you can create a backup schedule (monthly, weekly, daily) from The Hub by going to your Backups tab and selecting Set Schedule from the Settings menu.

Configure your schedule and click Save to update your settings. Alternately, if you do not want The Hub to back up your sites, click the Remove Schedule link to set the frequency of your backups to None.
Schedule backups for sites using Snapshot from The Hub.
Note: You cannot set a schedule for backing up sites hosted on WPMU DEV, as your sites are automatically backed up daily.
Check Detailed Backup Information
To view details of your backups, go to The Hub > Backups tab and click on a backup item.

This will bring up a pop-up window with your backup details.

Click on the Settings icon (three dots) to bring up additional options that let you download and restore your backups.

Note: If you’re viewing details about backups created using Snapshot, you can also delete the backup to free up storage space, and send an email with a downloadable copy of your backup by clicking on the Filename.

If you are using Snapshot, you can also view detailed logs about your backups. Just log into your site from The Hub, go to the Snapshot Backups > Logs section, and click on a backup from the list on the Available Logs screen.

For more info, see our Snapshot Logs tab documentation.
Safely Restore Your Backups
With The Hub, you can easily download and restore your backups.
To restore your website from a full or incremental backup, select your site from The Hub, click on the Backups tab and then click on a backup from your list of available backups.
Next, click either the Restore button or select the option from your Backup Details > Settings menu.

If you can access your website, The Hub will restore your backups automatically as soon as you click the button.
If your website is unavailable, there are several methods you can use to restore your site, and The Hub will instruct you on what steps to take.

If you’re not hosting your websites with WPMU DEV, see our documentation on how to restore your website with Snapshot.
We’ll Back You Up All The Way
Whether you choose to host with WPMU DEV (and we highly recommend you do – we’re better and cheaper!) or a third-party host, you can enjoy complete peace of mind knowing that your WordPress sites are being fully and securely backed up.
Also, we’re continually improving The Hub and Snapshot (check out our roadmap) and if you need help creating or restoring your backups or have any other WordPress-related questions or issues, our 24/7 support team is always available.
Source: premium.wpmudev.org
Discover more from WIREDGORILLA
Subscribe to get the latest posts sent to your email.
