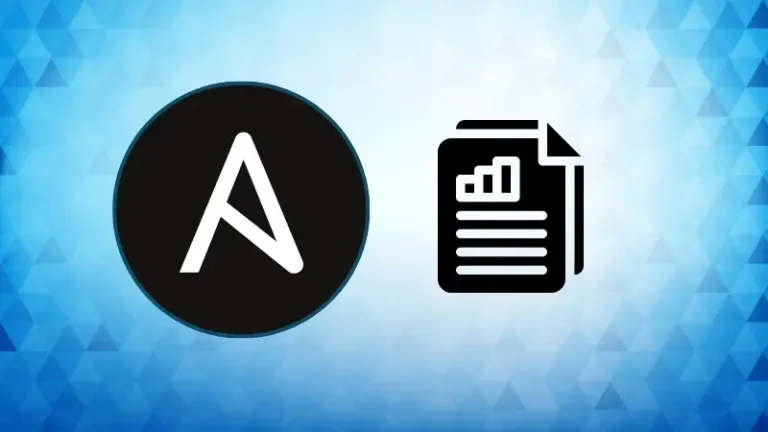R1Soft CDP is a easy to install and use continous data protection system, primarily targeted at the hosting market. It backups up multiple servers to a central backup server; multiple backup windows can be performed per day, and files or even the whole disk can be restored from the image. This tutorial will show you how to install the Windows Agent on a server which you want to be backed up, and how to configure it.
Firstly login to your Windows server via Remote Desktop, launch IE, and go to the following address:
http://download.r1soft.com
Click on the Windows Stable link under CDP Agent, and download the latest Windows Agent. Once it is downloaded, run it.
You will see the following screen:
{gallery}winagent1{/gallery}
This is just a typical Windows installation program; follow through the prompts and install it. You will then be shown the following screen:
{gallery}winagent2{/gallery}
Click on Finish, and the Windows Agent Key Utility will load. Click on Next, accept the license agreement, and you will be presented with the following screen:
{gallery}winagent3{/gallery}
Click on CDP Server Allow, and then click on the "Add Server Key" button (padlock with the little green +). Leave the protocol as http and the port as 80 (unless your setup is different; if so, adjust accordingly)and enter the host name of your central backup server. Click OK, and the utility will add the backup server key to the server to be backed up.
One last thing to do; open up TCP port 1167 on the server firewall.
This can be done through the Windows Firewall or your hosting control panel (e.g. Plesk).
Everything is now completed on the server to be backed up; now you
just need to add it in the CDP interface. Login as administrator and
click on the New Host button.
{gallery}winagent4{/gallery}
Now fill out the form like this:
Host Name or IP: The IP address/hostname of the server you just installed the agent on.
Host Description: A description of the server you installed the agent on
Host Type: Select "Windows"
Tick the Use Default Network Settings box
Leave both "Licensed Addon Module" checkboxes blank.
Now select the Volume you want the server to place the backups in, check the "Create Disk Safe Next" box, and click on OK.
These settings are usually fine for a standard CDP server setup;
however, keep in mind that your server setup may mean that you need to
use different settings from the ones listed here.
The next page contains Disk Safe configuration settings.
{gallery}agentcompression{/gallery}
The first,
Compression Level, I would recommend setting to at least 1.
Uncompressed backups can use up all the available disk space on your
backup server quickly; setting the Compression Level to 1 can reduce
backup size by up to 50% without too significant a hit on CPU
consumption. Leaving the Defragment setting at 5% is fine.
I would not recommend encryption unless the data you are backing up sensitive data. Now click on OK.
You should now be directed to the host summary page. CDP
automatically attempts to find the host; click on History at the top
and see if it was successful or not.
{gallery}hosthistory{/gallery}
If it was, you can now start the
first backup and setup a recurring backup schedule to your liking in
the Backup and Restore tab in the host’s page.
{gallery}backupandrestore{/gallery}
Here is a brief overview of setting up a recurring backup schedule:
1. Login to CDP as admin
2. Click on the Host
3. Click on the "Backup and Restore" option
4. Click on "Schedule Backup"
Now fill out the settings to your liking. If you have a separate backup drive, I recommend skipping it.
If you now need to setup a granular MySQL backup using the MySQL addon, click on the MySQL button.
{gallery}agentmysql{/gallery}
Fill out the description and the root username and password of your MySQL server. I recommend changing the Connection Type to Socket File – the default socket file location on CentOS servers is:
/var/lib/mysql/mysql.sock
CDP will now backup your MySQL databases table by table in line with your backup schedule.
All done, you have setup a Windows server to be backed up by R1soft 🙂
Discover more from WIREDGORILLA
Subscribe to get the latest posts sent to your email.