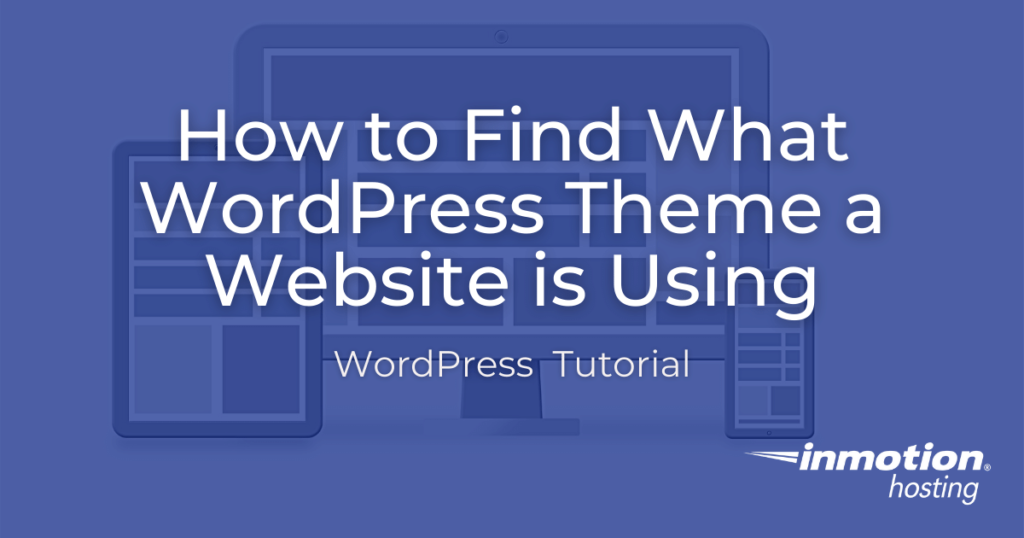
There are many benefits to using WordPress but one of the largest is the sheer number of website themes available for the open-source software. With the scalability of WordPress and the enthusiasm of the WordPress community, the platform accommodates the development of a number of themes ranging in layout, design, and functionality. There are so many possibilities you may not even recognize certain websites as WordPress powered.
If you’re curious to know if a website is WordPress or reviewing muse websites for your own WordPress website design, you can use the below WordPress theme finder options to uncover the information you seek.
Continue reading to learn more about:
- Online WordPress Theme Finder Option
- Manual WordPress Theme Finder Option
Enjoy fast, secure hosting optimized for your WordPress site with our WordPress Hosting plans.
Online WordPress Theme Finder Option
If you’re not comfortable with code, the easiest way to figure out the WordPress theme a website is using is via a third-party website. There are a few out there but the most popular are isitwp.com and wpthemedetector.com.
Both tools tell you if the website is using WordPress, the WordPress theme, and the plugins the website is using – which is helpful if you’re interested in specific functionality on the website you’re reviewing.
In addition to showing you the WordPress theme and plugins in use, each website also provides supplementary information that you may find useful. Within the results of isitwp.com, they will also list the website’s hosting provider and WHOIS information. While wpthemedector.com will provide information on the website’s child theme if it’s using one, as well as stats and usage information for the theme in use.
With the information both websites provide, you should be able to find and further review a WordPress theme you’re interested in. If you find one that you want to use on your website, you can easily search for the theme in your WordPress dashboard, then install and activate the theme.
Before making large, sweeping changes to your website, make sure you always create a backup first!

