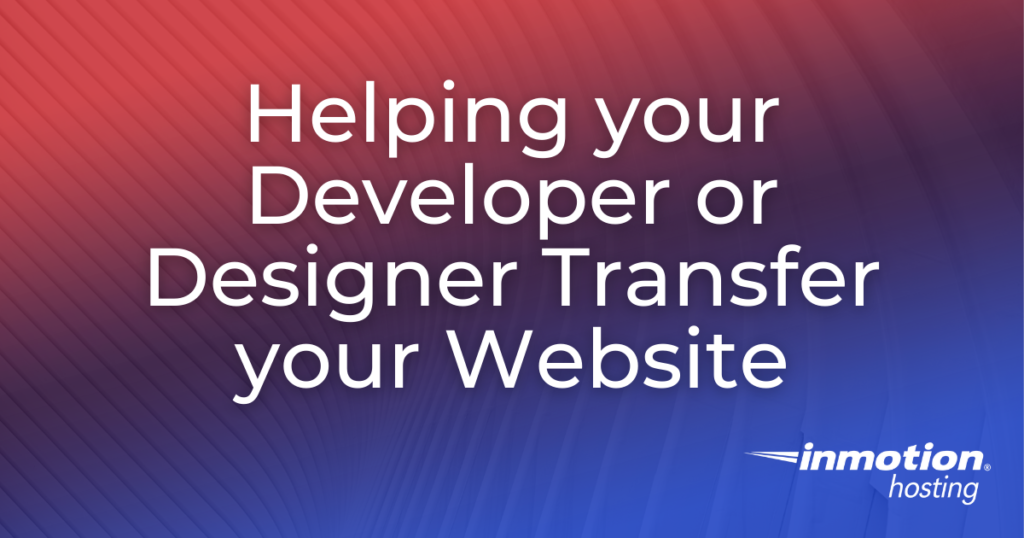
Transferring a website is like moving a house: it’s easy if you have experience and the right equipment, but can be difficult if you have never done it before. While InMotion has a Website Transfer Team that can help transfer your website, we also make it easy for you and your developer or designer to perform your own transfer. Here are some things you can do to make things easy for your developer when transferring your website.
Remember to request a website transfer at least two weeks before your previous hosting expires!
- The Right Access
- Helping Transfer via WordPress Backup
- Helping Transfer via FTP
- Helping Transfer via cPanel
- Other Helpful Tips
The Right Access
You can’t transfer a website without the site itself! Unfortunately, you can’t just copy and paste the site files from one server to another and expect things to run smoothly. Complex software like WordPress may require server specific configuration. At the least, you (or a plugin) will need to import your site’s database. Here, we’ll provide an overview of common transfer methods, along with links to some more in-depth guides on each.
If you have the option, make multiple forms of backup. If you make a cPanel backup and a WordPress backup, you’ll have more options if something unexpected happens.
Helping Transfer via WordPress Backup
WordPress is highly customizable; it’s no surprise that WordPress designers have a variety of backup plugins, to choose from. The transfer process usually involves creating a WordPress backup at your previous hosting, then restoring that backup here at InMotion. The specifics may vary from plugin to plugin, but you can easily create a ‘fresh’ WordPress installation here at InMotion.
If you don’t already have a WordPress backup plugin, consider trying BoldGrid Total Upkeep. As an InMotion customer, you get a free BoldGrid Premium Connect Key that unlocks many features and addons!
<!–
For more information, see our guide on helping your developer transfer your website using WordPress backup plugins.
–>
Helping Transfer via FTP

While the File Transfer Protocol (FTP) method of data transfer can seem old fashioned, it’s still around because it works and works reliably.
Using FTP is a lot like using email: you use an FTP client like FileZilla to connect your FTP account to a server and start transferring files!
Even if you are using another method to transfer your site, FTP connections can be used to help set the new site up. Many developers will need FTP to edit configuration files. Another benefit of FTP is that, once you’re done setting everything up, removing accounts is as easy as creating them.
For more information, see our guide on helping your developer transfer your website using FTP.
Helping Transfer via cPanel

cPanel remains a reliable and popular control panel. When it comes to basic server management tasks, many designers prefer cPanel due to familiarity and ease of use. If you’re comfortable giving your designer total access to everything on a given cPanel account, using cPanel to restore a full backup is a quick and easy way to transfer sites, emails, and databases all at once. On top of that, cPanel access allows your designer to take advantage of advanced tools like the Softaculous WordPress import feature to quickly restore and configure sites after transfer.
For more information, see our guide on helping your developer transfer your website using cPanel..
Other Helpful Tips
Never Provide AMP Access
The Account Management Panel (AMP) provides total access to everything on your account, including credit cards and personal information. As a general rule, do not give your developer or designer AMP access. Before giving someone cPanel access, make sure you have changed your cPanel password so that it is different from your AMP password, or any other password you normally use.
Direct cPanel Login
Many people get used to logging in to cPanel by first logging in to the Account Management Panel. Remember, you can always log in to cPanel directly without going through AMP first. If you use your cPanel Server Name, you can log in to cPanel even if none of your domains point to InMotion!
Using a Hosts File Modification
If you’re trying to troubleshoot a site installation here at InMotion before you point your domain to us, try using a hosts file mod. This will let you work on the version of the website installed at InMotion while the domain is still pointing at a different installation hosted elsewhere.
For more information on developer access, please see this article on giving your developer or designer account access.
Discover more from WIREDGORILLA
Subscribe to get the latest posts sent to your email.
