WordPress errors can be of
different types and varying difficulty. One of these includes permalinks not
working in WordPress which resultantly results in 404 Page Not Found error.
In this post, I will run you
through the most common causes why your WordPress permalinks may not be working
and how to fix this quickly.
What are permalinks and possible reasons for permalinks not working
Permalink refers to the page or post URL. So if your website URL is www.dogfood.com, then the permalink of a page on this site would be www.dogfood.com/nutty-bites/.
Note that the part after your domain name in the permalink is called the slug. So, in the above example, the slug would be nutty-bites.
You can read more about What is a Slug in WordPress?
There could be 4 reasons why your
WordPress permalinks are not working:
- Your permalinks settings changed
- Due to .htaccess file misconfiguration
- Problems caused by plugins
- Mod_security Apache module error
1. Your permalinks settings changed
One of the most common causes of
permalink errors is a change in your permalinks settings. If your permalinks
are not working but you can still access your WordPress login page, then go to
your WordPress dashboard using the login page.
Step 1: Proceed to Settings > Permalinks in the dashboard. Here you can see different options for setting up your permalinks.
Step 2: Make sure that your preferred permalink structure is selected. Now click the Save Changes button.
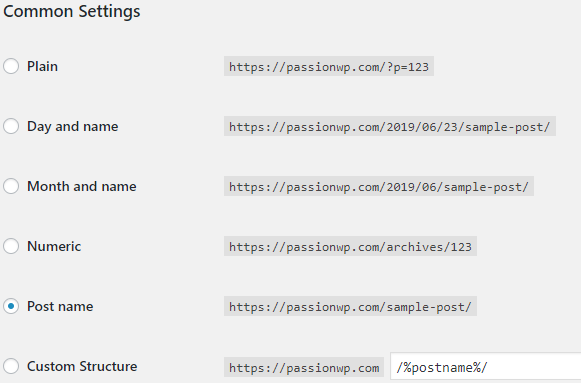
Step 3: If you’re using a caching plugin, then empty the site cache.
Visit any page on your site to
check whether the permalinks are working as intended.
If they are, problem solved. If you are still getting a 404 Page Not Found error, it could be
2. Due to .htaccess file misconfiguration
It could be that some changes on
your site result in .htacess file misconfiguration. To resolve such errors, do
the following:
Step 1: Open the .htacess file either by logging into the cPanel File
Manager from your hosting dashboard, or you can access the .htaccess file using
your FTP application.
Step 2: Check whether your .htaccess file is writable. If not, set the file permission temporarily to 666.

Step 3: Ensure that the following code is present in the file. This code manages the permalinks on your WordPress site. If not, copy and paste it into your .htacess file and save the changes.
# BEGIN WordPressRewriteEngine On RewriteBase / RewriteRule ^index.php$ - [L] RewriteCond %{REQUEST_FILENAME} !-f RewriteCond %{REQUEST_FILENAME} !-d RewriteRule . /index.php [L] # END WordPress
Step 4: Restore the permissions of your .htaccess file to 644.
Visit any page on your site to
check whether the permalinks are working as intended.
If the permalinks are not working
problem persists, it could also be due to plugin related issues.
3. Permalink problems caused by plugins
Often, some plugin that you
installed on your website could unintentionally interfere with the permalink
settings resulting in 404 errors.
To rule out such a scenario, try
the following steps:
Step 1: Disable all your plugins from the Installed Plugins menu in your WordPress dashboard.
Step 2: Clear the site cache.
Step 3: Check whether your permalinks are working correctly.
Step 4: Activate your plugins
individually. If any plugin breaks the permalinks again, disable it.
There could still be another
reason why your WordPress permalinks are not working.
4. Mod_security Apache module error
Mod_security is a security module
for websites running on Apache servers. It protects the site from malicious
activity.
However, if your website runs
custom post requests, the mod_security module could interfere
with your WordPress functionality and cause 404 errors.
In this case, disable the
mod_security module from the cPanel interface. If you are unable to locate the
module, ask your web host to disable mod_security.
Once you have disabled the
mod_security module, clear your site cache and verify whether your WordPress
permalinks are working as intended.
Wrapping up the WordPress permalinks not working problems
We have seen the four most common
reasons why your WordPress permalinks are not working and have also gone
through the solutions for each of them.
Most likely, one of these four
solutions will resolve your 404 errors.
If you found a solution to your
permalinks not working error or found a different answer to your 404 errors,
then please share it with others in the comments below.
And thanks for reading this
WordPress troubleshooting tutorial.
The post 4 Easy Ways to Fix WordPress Permalinks Not Working Errors appeared first on WPBizBlog.
Discover more from WIREDGORILLA
Subscribe to get the latest posts sent to your email.
