Screen sharing or screen mirroring apps available out there aren’t that good. Even though most of the dedicated options are only available for Windows/Mac, you may have a tough time finding an open-source solution for Linux.
With such an app, you can share your screen with any device connected to your network.
If you have a multi-monitor setup, you realise the advantages of having multiple screens. And, with Deskreen, you can turn any device into your secondary screen, how exciting!
Deskreen: Turn Any Device into Secondary Screen for Your Linux System
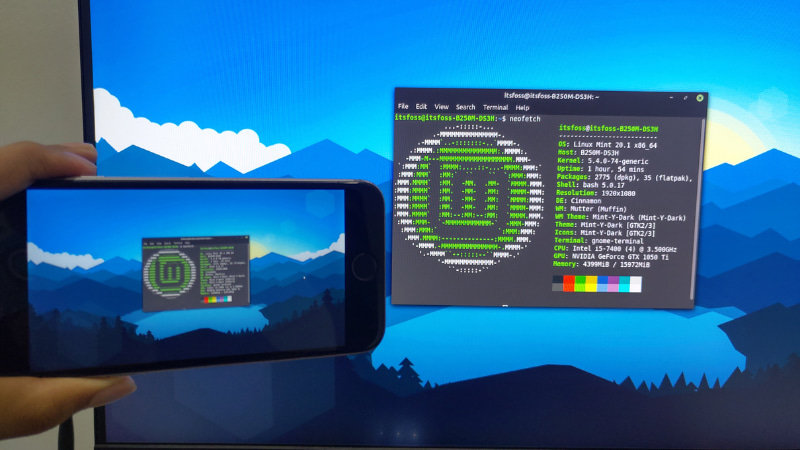
Deskreen is a free and open-source application that lets you use any device with a web browser to use as a secondary screen for your computer.
It also supports multiple devices to connect if you want.
Deskreen is easy to use and works fine when all your devices are connected to the same Wi-Fi network.
Let us take a look at the features and how it works.
Features of Deskreen
Deskreen features the essentials that include:
- Ability to share the entire screen
- Choose a specific application window to stream
- Flip Mode to use your screen as a teleprompter
- Supports multiple devices
- Advanced video quality settings
- Offers end-to-end encryption
- Minimal system requirements
- Dark mode
You do not have a lengthy list of features here, but it should be enough for most users.
How to Use Deskreen App?
The Deskreen app works in three simple steps, let me highlight them for you to get started:
First, when you launch the app, it will display a QR code and an IP address to help you connect other devices with a web browser to stream your screen.

You can go for anything you like to set up connection with the help of your web browser on your secondary device.
Once you scan the QR code or enter the IP address in your browser’s address bar, you will get a prompt on Deskreen app to allow or deny the connection. Unless it is something that you do not recognize, go ahead to allow it.

Next, you will be asked to select what do you want to stream (your entire screen or a specific application window):

You can choose to stream the entire screen or select the window that you want to stream. However, not every application window may be detected.
In my quick test, I did not get Rocket.Chat app window but it did seem to detect Slack application window, Deskscreen window, and the terminal as well.

You just have to select the source and confirm, that’s it. You should notice it streaming on your secondary screen (mobile/desktop).

This is how it’ll look when it is done:

Deskreen also gives you the ability to manage connected devices. So, if you need to disconnect any session or all of them, you can do it from the settings.
Install Deskreen in Linux
You get a DEB package and AppImage file for Linux machines. In case you did not know, go through our guides on install DEB packages and using AppImage files to get it installed.
You can download it from the official website or explore more about it from its GitHub page.
Closing Thoughts
Considering it works using the Wi-Fi network, there is absolutely no issue with the streaming. This is a fantastic way to share your screen with someone else to watch or just stream it to a secondary device for any purpose.
Of course, it doesn’t replace the advantages of a second monitor for your computer, but you may not need a second screen for a few use-cases.
Now, I would like to ask you something. What practical use case you can think of that could take advantage of deskreen app here?
Discover more from WIREDGORILLA
Subscribe to get the latest posts sent to your email.
