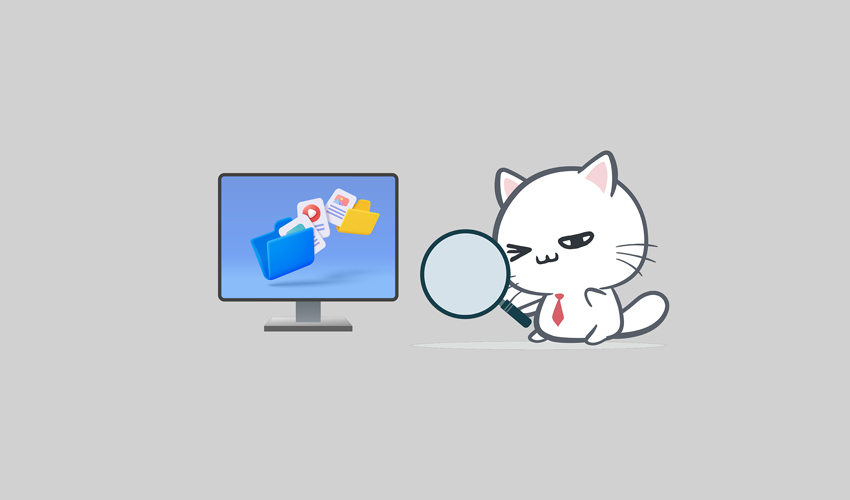
In the realm of Linux command-line tools, few commands are as versatile and widely used as cat. This article dives deep into the capabilities of the Linux cat command, merging insights from multiple sources to provide you with a comprehensive understanding of its usage. From basic file manipulation to concatenation and text processing, we will explore the numerous possibilities offered by this command.
Understanding the Basics of the cat Command
The cat command, short for “concatenate,” is a powerful tool for working with files in Linux. With its simple syntax and intuitive functionality, it is a must-know command for any Linux user. Let’s start by examining the basic usage and some of its core features.
Displaying File Contents
One of the primary uses of the cat command is to display the contents of a file. By passing the filename as an argument, you can quickly view the entire file on your terminal. Additionally, the cat command supports the use of wildcards and multiple file inputs, enabling you to view multiple files simultaneously.
Creating New Files and Appending Content
The cat command is not limited to just viewing files; it can also be used to create new files and append content to existing ones. By combining cat with the redirection operator >, you can redirect the output of the command to a new file, effectively creating it. Similarly, by using the append operator >>, you can add content to an existing file without overwriting its existing data.
Concatenating Files
One of the most powerful features of the cat command is its ability to concatenate files. By specifying multiple file names as arguments, cat can combine them into a single output. This functionality is particularly useful when dealing with large files or when you want to merge multiple files into a single entity.
Numbering Lines and Non-Printing Characters
The cat command offers additional options to enhance its functionality. For instance, by using the -n option, you can number the lines of the output, providing a convenient way to reference specific lines. Additionally, the -v option allows you to display non-printing characters, revealing hidden characters and whitespace.
Discover more from WIREDGORILLA
Subscribe to get the latest posts sent to your email.

