By default, all Linux distributions already come pre-installed with a terminal application or terminal emulator (correct technical term). Of course, depending on the desktop environment, it will look and feel different.
Here’s the thing about Linux. You are not restricted to what your distribution provides. You can opt for an alternative application of your choice. Terminal is no different. There are several impressive terminal emulators that offer unique features for a better user experience or for better looks.
Here, I will be compiling a list of such interesting terminal applications that you can try on your Linux distribution.
Awesome Terminal Emulators for Linux
The list is in no particular order of ranking. I’ve tried to list the interesting ones first followed by some of the most popular terminal emulators. Also, I have highlighted the key features for every terminal emulator mentioned, choose what you prefer.
1. Terminator
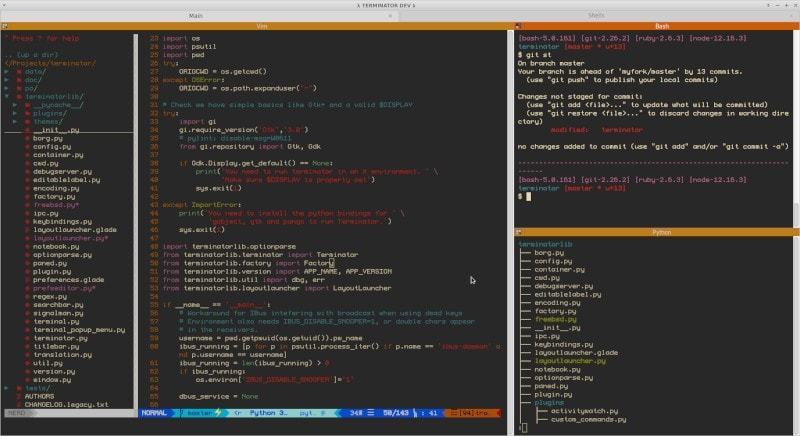
Key Highlights:
- Multiple GNOME terminals in one window
Terminator is decently popular terminal emulator which is still being maintained (moved from Launchpad to GitHub).
It basically provides you multiple GNOME terminals in one window. You can easily group and re-group terminal windows with the help of it. You may feel like using a tiling window manager but with some restrictions.
How to install Terminator?
For Ubuntu-based distros, all you have to do is type in the following command in the terminal:
sudo apt install terminatorYou should find it in most of Linux distributions through the default repositories. But, if you need help installing, go through the GitHub page.
2. Guake Terminal

Key Highlights:
- Tailored for quick access to terminal on GNOME
- Works fast and does not need a lot of system resource
- Shortcut key to access
Guake terminal was originally inspired by an FPS game Quake. Unlike some other terminal emulators, it works as an overlay on every other active window.
All you have to do is summon the emulator using a shortcut key (F12) and it will appear from the top. You get customize the width or position of the emulator, but most of the users should be fine with the default setting.
Not just as a handy terminal emulator, it offers a ton of features like ability to restore tabs, having multiple tabs, color-coding each tab, and more. You can check out my separate article on Guake to learn more.
How to install Guake Terminal?
Guake is available in the default repositories for most of the Linux distributions. You can refer to its official installation instructions.
Or if you’re using Debian-based distro, just type in the following command:
sudo apt install guake3. Tilix Terminal

Key Highlights:
- Tiling feature
- Drag and drop support
- Drop down Quake mode
Tilix Terminal offers a similar drop-down experience that you find with Guake – but it also lets you have multiple terminal windows in tiling mode.
This is particularly useful if you do not have tiling windows by default in your Linux distribution and have a big screen to work on multiple terminal windows without needing to switching between workspaces.
We’ve already covered it before separately if you’re curious to learn more about it.
How to install Tilix?
Tilix is available in the default repositories for most of the distributions. If you’re using Ubuntu-based distro, simply type in:
sudo apt install tilixRecommended Read:

5 Tweaks to Customize the Look of Your Linux Terminal
Want to beautify your Linux terminal and give it a different look? Here are a few ways you can customize your terminal.
4. Hyper

Key Highlights:
- Terminal built on HTML/CSS/JS
- Electron-based
- Cross-platform
- Extensive configuration options
Hyper is yet another interesting terminal emulator that is built on web technologies. It doesn’t provide a unique user experience, but looks quite different and offers a ton of customization options.
It also supports installing themes and plugins to easily customize the appearance of the terminal. You can explore more about it in their GitHub page.
How to install Hyper?
Hyper is not available in the default repositories. However, you can find both .deb and .rpm packages available to install through their official website.
If you’re new, read through the articles to get help using deb files and using RPM files.
5. Tilda

Key Highlights:
- Drop down terminal
- Search bar integrated
Tilda is another drop-down GTK-based terminal emulator. Unlike some others, it focuses on providing an integrated search bar which you can toggle and also lets you customize many things.
You can also set hotkeys for quick access or a certain action. Functionally, it is quite impressive. However, visually, I don’t like how the overlay behaves and does not support drag and drop as well. You might give it a try though.
How to install Tilda?
For Ubuntu-based distros, you can simply type in:
sudo apt install tildaYou can refer to its GitHub page for installation instructions on other distributions.
6. eDEX-UI

Key Highlights:
- Sci-Fi Look
- Cross-platform
- Theme options to customize
- Supports Multiple terminal tabs
If you’re not looking particularly for a terminal emulator to help you get your work done faster, eDEX-UI is something that you must try.
It is absolutely a beautiful terminal emulator for sci-fi fans and for users who just want their terminal to look unique. In case you didn’t know, it is heavily inspired from the TRON legacy movie.
Not just the design or the interface, overall, it offers you a unique user experience that you will enjoy. It also lets you customize the terminal. It does require a significant amount of system resource if you’re planning to try it.
You might want to check our dedicated article on eDEX-UI to know more about it and the steps to install it.
How to install eDEX-UI?
You can find it in some of the repositories that include AUR. In either case, you can grab a package available for your Linux distribution (or an AppImage file) from its GitHub releases section.
Recommended Read:

5 Tweaks to Customize the Look of Your Linux Terminal
Want to beautify your Linux terminal and give it a different look? Here are a few ways you can customize your terminal.
7. Cool Retro Terminal

Key Highlights:
- Retro Theme
- Animation/Effects to tweak
Cool Retro Terminal is a unique terminal emulator that provides you with a look of a vintage cathode ray tube monitor.
If you’re looking for some extra-functionality terminal emulator, this may disappoint you. However, it is impressive to note that it is decently light on resources and allows you to customize the color, effects, and fonts.
How to install Cool Retro Terminal?
You can find all the installation instructions for major Linux distributions in its GitHub page. For Ubuntu-based distros, you can type in the following in the terminal:
sudo apt install cool-retro-term8. Alacritty

Key Highlights:
- Cross-platform
- Extension options and focuses on integration
Alacritty is an interesting open-source cross-platform terminal emulator. Even though it is considered as something in “beta” phase, it still works.
It aims to provide you extensive configuration options while keeping the performance in mind. For instance, the ability to click through a URL using a keyboard, copying text to a clipboard, and performing a search using “Vi” mode may intrigue you to try it.
You can explore its GitHub page for more information.
How to install Alacritty?
Alacritty can be installed using package managers says the official GitHub page, but I couldn’t find it in the default repository or synaptic package manager on Linux Mint 20.1.
You can follow the installation instructions to set it up manually if you want to try it.
9. Konsole

Key Highlights:
- KDE’s terminal
- Lightweight and customizable
If you’re not a newbie, this probably needs no introduction. Konsole is the default terminal emulator for KDE desktop environments.
Not just limited to that, it also comes integrated with a lot of KDE apps as well. Even if you’re using some other desktop environment, you can still try Konsole. It is a lightweight terminal emulator with a host of features.
You can have multiple tabs and multiple grouped windows as well. Lot of customization options to change the look and feel of the terminal emulator as well.
How to install Konsole?
For Ubuntu-based distros and most other distributions, you can install it using the default repository. With Debian-based distros, you just need to type this in the terminal:
sudo apt install konsole10. GNOME Terminal

Key Highlights:
- GNOME’s terminal
- Simple yet customizable
If you’re utilizing any Ubuntu-based GNOME distribution, it already comes baked in. It may not be as customizable as Konsole (depends on what you’re doing) but it lets you configure most of the important aspects of the terminal easily.
Overall, it offers a good user experience and an easy-to-use interface with essential functions.
I’ve also covered a tutorial to customize your GNOME terminal if you’re curious.
How to install GNOME Terminal?
If you’re not using GNOME desktop but want to try it out, you can easily install it through the default repositories.
For Debian-based distros, here’s what you need to type in the terminal:
sudo apt install gnome-terminalWrapping Up
There are several terminal emulators available out there. You can try anything you like if you’re looking for a different user experience. However, if you’re aiming for a stable and productive experience, you need to test the terminal emulators before you can rely on them.
For most of the users, the default terminal emulators should be good enough. But, if you’re looking for quick access (Quake Mode) or Tiling feature or multiple windows in a terminal, feel free to try out the options mentioned above.
What’s your favorite terminal emulator on Linux? Did I miss listing your favorite? Feel free to let me know your thoughts in the comments down below.
Discover more from WIREDGORILLA
Subscribe to get the latest posts sent to your email.
