Branda is your ultimate tool for customizing your multisite network. Inject a slice of personality into each of your sites’ admin areas and decide whether this power sits with just the Network Admin, or with individual site admins.
In this article, we’re showing you how to manage user access to Branda on your multisite network, and then diving into the features best-suited to customizing your multisite admin.
More specifically, we’ll be covering how to:
1. Control Who Can Access Branda
2. Change Your Module Permissions
3. Personalize Your Sites
4. Choose a Custom Color Scheme
5. Add Notes to Your Admin Footer
6. Customize Your Admin Menu
7. Reorganize Your Admin Bar
8. Add Extra Customization With CSS
9. Customize Your Cookie Notices
10. Create Coming Soon and Maintenance Mode Pages
11. Create Unique Login Screens
12. Customize Your Favicons
1. Control Who Can Access Branda
As a Network Administrator, you can control who has access to Branda.
If you want to be the only one in charge of Branda’s features, you don’t need to do anything, as Branda is hidden from all other users straight out of the box.
If you want to grant your site admins access to Branda, you can do so by heading to Settings > Permissions and checking the box.
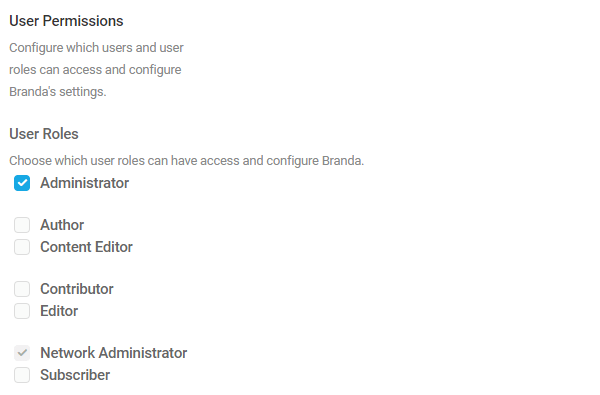
If you would rather handpick which users get access to Branda, you can do this by scrolling down and selecting ‘Custom Users’.
You can grant your site admins (plus any other user roles) access to Branda from this menu.
2. Change Your Module Permissions
Branda’s customization options are split up into modules. If you make changes to a module in the Network Admin plugin settings, it will take effect across all of your networked sites.
If you want to give your site admins the ability to override the network customizations, you can do so within the settings menu.

3. Personalize Your Sites
Whilst the sites of your multisite network may be related and all fall under the same brand, personalizing your admin areas using Branda is an easy way to give them a little bit of personality, rather than feeling like they’re all merging into one.
Simple changes you can make include the color scheme, admin footers, and personalizing the admin menu.
Below is a quick overview of how to do all of these and more.
4. Choose a Custom Color Scheme
You can easily select one of the default color schemes if your only aim is to easily distinguish your admin areas from one another. However, the real magic of Branda lies in the ability to create your own custom color scheme.
You can customize the color of each aspect of your admin area, right down to the links and hover colors.
If you make these changes as the Network Admin, the color scheme will just change within the Network Admin area.
If you want to apply the same color scheme to all of your sites, you can select ‘Force color scheme’.

If you want your admins to be able to set their own color schemes for their sites/profiles, simply give them access in Settings > Permissions and select the Color Schemes module.
5. Add Notes to Your Admin Footer
You can add a personalized note in your admin footer using Branda, even on a multisite network.
This can be done either across the network, or per site.
All you need to do is activate the Admin Footer module, then add your message.

Your message will then display at the bottom of every page within the admin area.

Your admins can choose to change the footer for each individual site – it’s just another way that Branda can help you to differentiate between the sites on your network.
6. Customize Your Admin Menu
When you’re running a multisite network, you may have differences between your sites which means that the same admin setup across all of them just isn’t practical.
With Branda, you can easily remove, add, and edit the items in your admin menu.
You can easily tidy up the admin menu of each of your sites.
To do this, simply head to the Admin Menu module and select Customize.
There are extensive customization options for each admin item.
You can also add your own custom menu items to ensure that your sites are full of links and shortcuts to make your admin duties run as efficiently as possible.
Branda also offers the power to remove the dashboard link from user profiles which aren’t connected to one of the sites in your network.

This means that if someone’s profile isn’t linked to a site, all they will be able to access is their profile screen.
7. Reorganize Your Admin Bar
Just like the admin menu, you admin bar is a valuable tool when it comes to navigating the back-end of your site, helping you to work smoothly and efficiently.
If there are links on it that you only want to make available to certain user roles, you can restrict access within the admin bar module.

You are then free to customize it in the same way as you did your admin menu, either through the network admin settings or per site.
You can hide specific items, add custom ones, and reorder the whole menu.
Line your links up exactly as you want them.
8. Add Extra Customization with CSS
Whilst Branda is packed full of features to help you tailor your admin area to your needs, there are times where you might need to tweak an extra thing or two.
Adding extra CSS to a site can cause issues if you don’t know exactly what you’re doing, so understandably, this feature is disabled by default for everyone but the Network Admins.
If you want to delegate this power to your site admins, you can do this from the Permissions section of the Settings menu.
If you want to reserve the Custom CSS field for the Network Admins, it can come in handy if you want more control over your site permissions.
For example, you can use it to hide the activate or deactivate buttons of your plugins.
Just remember to remove CSS permissions for other users so that no one can undo your changes!
9. Customize Your Cookie Notices
Adding your own cookie notice is very simple with Branda. You can easily add the same notice to all sites, or if your sites require different wording, you can add them individually.
You can choose your own text, add images, link to your privacy policy, and make changes to the color and design.

There is also the option to update the version number of the cookie notice, which will force all users to view the notice again, and you have the ability to choose how long cookies are stored for.
If you want your site admins to be able to override the network cookie notice with their own personalized ones for each site, you need to ensure you give them permission by heading to Settings > Permissions.
10. Using Coming Soon and Maintenance Mode
When you’re running a multisite, adding a new site may be a common occurrence.
This means that you might need to enable coming soon mode to ensure that your potential customers know what’s going on, and also to give your SEO a head start by letting Google know you’re on your way.
Branda allows you to design your own unique pages to keep your visitors in the loop.
If you want to do this as the network admin, you can use a standard coming soon page which you could apply across all new sites.

Or if you wanted to delegate this power to your site admins, you can have a more personalized page for each site.

The same counts for maintenance mode – you can use the same methods to create front-facing pages which will let your visitors know what’s going on.
All you need to do is head into Branda’s Website Mode, which will allow you to turn each of these modes on and off, as well as customize their designs.
Tip: to control coming soon pages remotely on your Multisite network, consider using this coming soon and maintenance plugin instead.
11. Create Unique Login Screens
An easy way to distinguish the sites in your network from each other is through personalized login screens.
Never try to log into the wrong site again!
You can add your own background images, logos, and change the text labels and links.
To create a login screen, head to the Customize Login Screen module and then check out this guide which shows you exactly how to craft the perfect login page.
12. Customizing Your Favicons
Favicons are the little images that display in your site’s browser tab.

When running a multisite, Branda gives you the option to have the same icons across all of your sites, or add different ones.
As Network Admin, all you need to do is head to Branda’s Utility section and choose the Images module.
From there, you can upload your own favicon and then choose whether or not your subsites will inherit it.

Multisite Customization Made Easy
Branda is fully compatible with your multisite network, meaning that anything you can do on an individual WordPress installation, you can do on your multisite.
In fact, customizing many areas of multisite admin works the same way as customizing a regular WordPress site admin. We’ve covered these extensively in this post.
Once you have the hang of distributing the permissions between your other users, the possibilities are endless. Check out the full documentation to see the full extent of Branda’s powers, and keep an eye on the roadmap to see what new features are on the horizon.
Source: premium.wpmudev.org
Discover more from WIREDGORILLA
Subscribe to get the latest posts sent to your email.
