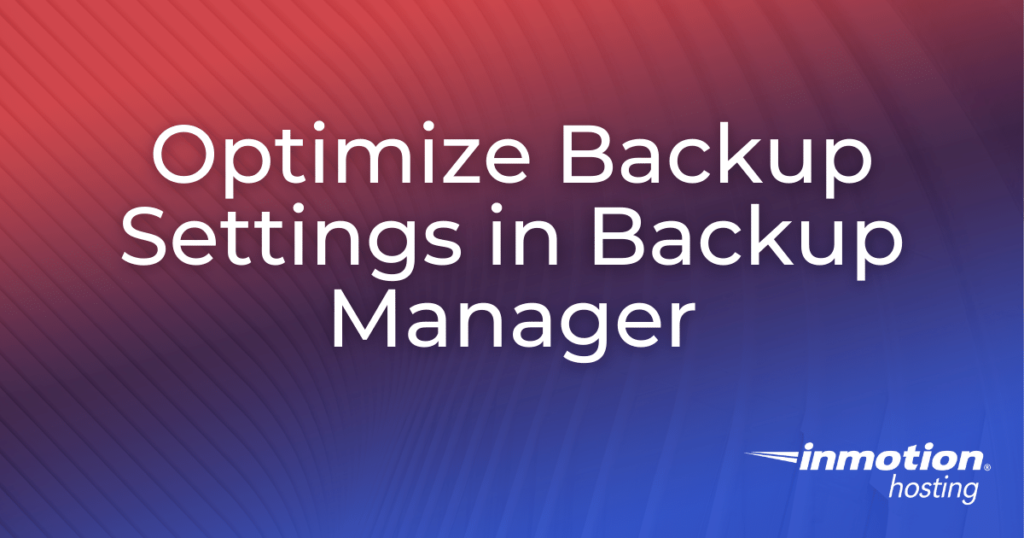
If you’ve recently purchased Backup Manager or added it to your account, you may wonder how to use it most effectively. If you have a site at or near your file size limitations, here is some advice on how to optimize your Backup Manager settings.
This article looks specifically at optimizing backups to stay under the maximum size available. If you’re looking for answers to more general Backup Manager questions, here are our guides on How to Enable/Disable Backups Using the Backup Manager and How to Restore a Backup File/Folder Using the Backup Manager.
- What Are We Optimizing For?
- Basic Steps
- What Style of Backup?
What Are We Optimizing For?
By default, a Backup Manager subscription allows for account backups of up to 10 GB. If the amount of data on your account exceeds 10 GB, backup manager will not run regularly scheduled backups. In this situation, you must either delete files to bring the account under 10 GB, purchase more backup space in AMP, or adjust the files included in the backup. As long as the adjusted total is under your account limit, backups will still run.
Basic Steps
Here is a brief summary of how to adjust your backup settings:
- Click on the Backup Manager icon in cPanel
- Click on the Backup Settings & Scheduling tab
- Expand Home Directory
- Under Data Included in Backup, select the desired configuration
- If applicable, choose which folder or folders to exclude or include
- Save this configuration by clicking the apply changes button
What Style of Backup?
The Backup Manager configuration that you choose will vary depending on your account and what you prioritize. Below are summaries of the different configurations.
Choose ‘All Home Directory Folders’ while account is small
By default, enabling Backup Manager will backup all files on your account. Remember, these backups made with Backup Manager are stored on an external account; they will not affect your available storage space or the amount of space you can back up. As long as your account is reliably under your Backup Manager storage limit, stick with this option— just keep an eye on things! You don’t want to find out you ran out of space, and stopped taking backups, right when you needed one most.
Choose ‘backup selected folders’ to only backup specific essentials
This option allows you to choose exactly which folders to backup, excluding everything else. Because it’s easy to miss configuration files and other useful cPanel directories, only use this option if you know exactly what is and is not important to you and your sites. Only backing up individual folders can leave you in trouble if you create a new site and forget to adjust your backup specifications.
Use ‘Exclude Selected Folders’ to save space
If you know exactly what directories are ‘junk’, this is the option for you. This is a great way to exclude certain email accounts that are unusually full, or test sites that aren’t important or worth saving. This option ensures that newly added sites are backed up, so you are less likely to lose something by accident. Be care to only exclude folders if you know exactly what they contain. Both cPanel and WordPress can hide some configuration files in unexpected places!
The above strategies will help you keep your backups within your current limitations. As your site grows, though, you may find yourself needing more space to back up your site: no problem! You can always purchase additional Backup Manager storage blocks in AMP.
Backup Manager is available on a variety of plans, including Shared Hosting, VPS Hosting, and Dedicated Hosting!
Discover more from WIREDGORILLA
Subscribe to get the latest posts sent to your email.
