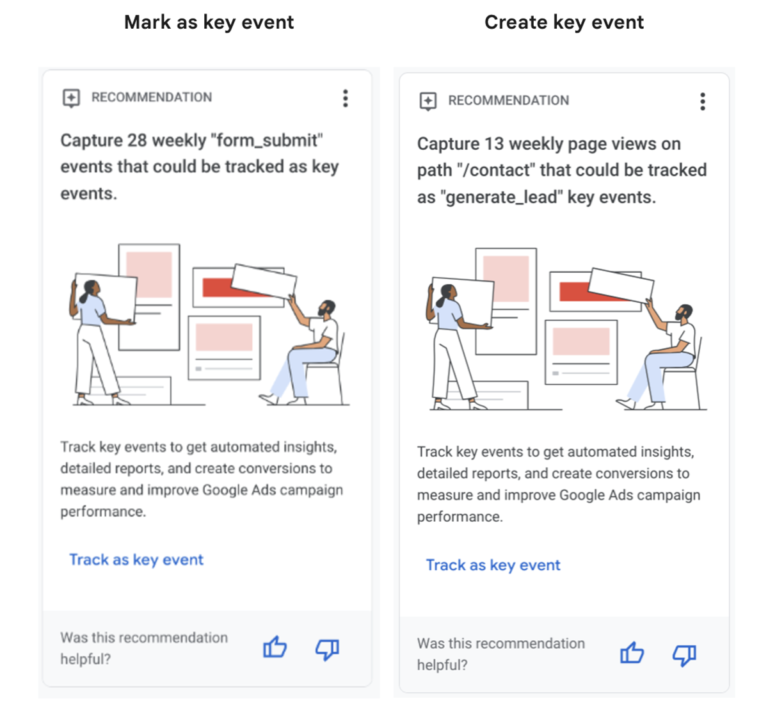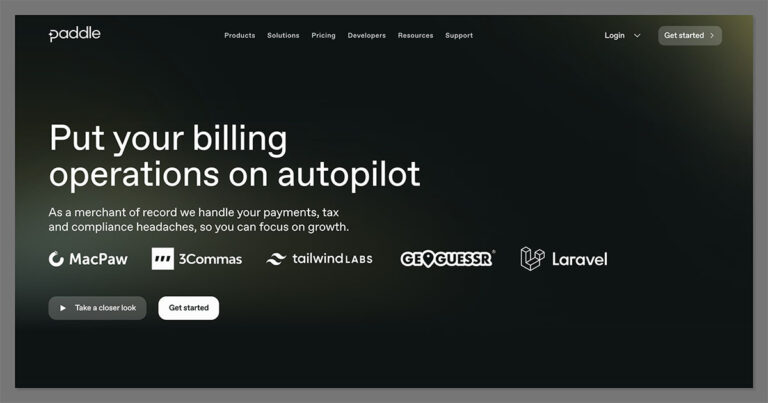The Most Important Stages and Plugins for WordPress Website Development
Developing a WordPress website requires careful planning, execution, and optimisation to ensure it is functional, user-friendly, and effective. The process can be broken into key stages, and each stage benefits from specific plugins to enhance functionality and performance.
Here’s a detailed guide to the most important stages of WordPress website development and the essential plugins for each stage.
Stages of WordPress Website Development
1. Planning and Preparation
This foundational stage involves defining the website’s purpose, goals, and target audience.
Key Actions:
- Identify your website type: blog, e-commerce, portfolio, etc.
- Create a sitemap to outline the website’s structure.
- Choose a domain name and reliable hosting provider.
Recommended Plugins:
- WP Maintenance Mode & Coming Soon: Display a “coming soon” page while your site is under construction.
- Elementor: A drag-and-drop page builder for creating wireframes or mockups.
2. Installing and Configuring WordPress
Set up WordPress and customise its basic settings to create a solid foundation.
Key Actions:
- Install WordPress on your hosting platform.
- Configure basic settings like site title, tagline, and permalink structure.
- Choose a theme that aligns with your website’s purpose.
Recommended Plugins:
- Starter Templates: Import ready-made website templates to kickstart development.
- LoginPress: Customise the WordPress login page for branding purposes.
3. Designing the Website
Focus on creating an appealing and user-friendly design that aligns with your brand identity.
Key Actions:
- Customise your theme using the WordPress Customizer or a page builder.
- Use high-quality images and consistent typography to enhance the design.
- Ensure the design is responsive and works well on all devices.
Recommended Plugins:
- Elementor: Build custom pages with a visual editor.
- Smash Balloon Social Photo Feed: Integrate Instagram feeds for visual appeal.
- Slider Revolution: Add advanced sliders and animations.
4. Adding Content
Content is the heart of your website. Populate pages with valuable information, images, and media.
Key Actions:
- Create essential pages like About, Contact, Services, and Blog.
- Optimise images and videos to reduce load times.
- Use headings, bullet points, and whitespace for readability.
Recommended Plugins:
- Classic Editor: For users who prefer the traditional WordPress editing interface.
- WPForms: Build contact forms and surveys easily.
- Ultimate Blocks: Enhance the Gutenberg editor with additional block options.
5. Optimising for SEO
SEO is essential to ensure your website ranks high on search engines and attracts organic traffic.
Key Actions:
- Optimise meta titles, descriptions, and URLs.
- Conduct keyword research and integrate them naturally into your content.
- Set up an XML sitemap to help search engines index your site.
Recommended Plugins:
- Yoast SEO: Comprehensive SEO management, including content optimisation and XML sitemaps.
- Rank Math: Advanced SEO features with built-in analytics.
- Schema Pro: Add structured data for rich snippets.
6. Enhancing Performance
Website speed and performance impact user experience and SEO rankings.
Key Actions:
- Minimise image sizes and enable caching.
- Use a content delivery network (CDN) for faster loading times.
- Monitor performance metrics regularly.
Recommended Plugins:
- WP Rocket: A powerful caching plugin to speed up your website.
- Smush: Optimises images without compromising quality.
- Cloudflare: Integrate with a CDN for faster load times and improved security.
7. Securing the Website
Security is critical to protect your website from hacks, malware, and other threats.
Key Actions:
- Enable two-factor authentication for admin logins.
- Regularly update WordPress core, themes, and plugins.
- Backup your website to safeguard against data loss.
Recommended Plugins:
- Wordfence Security: A robust security plugin with firewall and malware scanning features.
- UpdraftPlus: Schedule automated backups for easy recovery.
- Sucuri Security: Monitors and protects against potential threats.
8. Testing and Launching
Before going live, thoroughly test your website to ensure everything works as expected.
Key Actions:
- Test responsiveness on multiple devices and browsers.
- Check all forms, links, and functionality.
- Monitor site speed using tools like Google PageSpeed Insights.
Recommended Plugins:
- Broken Link Checker: Identifies and fixes broken links on your site.
- Redirection: Manages URL redirects and tracks 404 errors.
- WP Maintenance Mode & Coming Soon: Transition from construction to live mode seamlessly.
9. Post-Launch Monitoring and Maintenance
Regular maintenance is necessary to ensure the website remains functional and updated.
Key Actions:
- Monitor performance metrics and fix issues promptly.
- Regularly update WordPress, plugins, and themes.
- Engage visitors with fresh content and interactive features.
Recommended Plugins:
- Google Site Kit: Integrates Google Analytics, Search Console, and AdSense into your WordPress dashboard.
- Jetpack: Provides performance monitoring, backups, and additional site features.
- MonsterInsights: Offers detailed analytics for better decision-making.
Bonus Plugins for Enhanced Functionality
- WooCommerce: Build and manage an e-commerce store.
- Social Snap: Add social media sharing buttons to increase engagement.
- TablePress: Create and manage tables on your site.
- TranslatePress: Build multilingual websites with ease.
Conclusion
WordPress website development is a step-by-step process that involves planning, designing, content creation, optimisation, and maintenance. By leveraging the right plugins at each stage, you can ensure your website is not only functional but also optimised for performance, security, and user engagement.
Focus on these stages and plugins to build a WordPress website that stands out and delivers results.
- What makes Fastdot.com such a great WordPress hosting provider : Specializing in WordPress hosting, Fastdot.com prides itself on offering easy installation processes, a secure infrastructure, and round-the-clock expert support.
- WordPress – Digital Experiences, Re-imagined: In the ever-evolving landscape of digital experiences, WordPress stands as a beacon of innovation and adaptability. Originally launched in 2003 as a simple blogging platform, WordPress has transformed into a versatile content management system (CMS) powering over 40% of all websites on the internet.
- How to Optimize Your Images to Speed Up WordPress: Image optimization essentially means reducing an image’s file size as much as possible without compromising on its quality. This can help you reduce your site’s loading times, which may in turn improve your user experience and search rankings.
- The Importance of WordPress Design: WordPress, powering over 40% of the web, is a cornerstone of modern digital experiences. Whether you’re creating a blog, corporate site, or eCommerce store, the design you implement influences user engagement, brand perception, and conversion rates.
- MediaWiki on Fastdot: The Leading Australian Hosting Provider: MediaWiki is a robust, open-source wiki platform, most famously known for powering Wikipedia. It enables individuals and organisations to create, edit, and manage large-scale knowledge bases, documentation sites, and collaborative projects.
- WordPress Hosting on Fastdot – Australia’s Leading Hosting Provider: Fastdot is one of Australia’s top web hosting providers, offering reliable, high-performance WordPress hosting solutions. With cutting-edge infrastructure, robust security, and exceptional support, Fastdot ensures your WordPress site runs smoothly and securely.
- Prestashop eCommerce Hosting – Australia’s Leading Hosting Provider: PrestaShop is a feature-rich, open-source eCommerce platform trusted by over 300,000 online stores globally. It offers advanced functionalities, including product management, payment gateways, SEO tools, and a vibrant theme and module ecosystem. PrestaShop empowers businesses of all sizes to build highly customisable and scalable online stores.
- How to Register a Domain Name: Registering a domain name is a fundamental step in establishing an online presence, whether it’s for a personal project, a business, or any other endeavor. As a website developer and dedicated server administrator, you’re likely familiar with this process, but here’s a detailed guide for registering a domain name.
- Flickr Group Feature – Challenge accepted!: First up, a popular group focused on a very tiny shared purpose, meet Macro Mondays. As with most challenge groups, you can find the group description and rules right up front, on the group overview page, so you can see if this group is a fit for you. One of the key components to a popular Flickr group is moderation and Macro Mondays checks that box.