If you were wondering if it’s possible to use your own domain with Gmail, then we have your answer. In this article, we’ll show you how to use Gmail with a custom domain for free.
As convenient as Google’s email service is, sometimes you need something more to appear professional. A good way to do so is by attaching your own domain to your email. For example, instead of example@gmail.com, you could use example@yourdomain.com.
Not only does the latter look more professional, but it can also even help make your email address more memorable. If you’re serious about your online business, then you have absolutely no reason to not use a custom domain for your business email.
How to Use Gmail with your Custom Domain Name for Free?
It’s actually not that hard to get a personalized domain for your email. Don’t get turned off if you come across some technical terms! We’re going to walk you through the whole thing step by step.
It’s important to note that you need a website hosting of your own to get an email with a custom domain name. To help you out, we have a great article on the best Website Hosting providers and how to pick the perfect hosting service.
1. Set up your Gmail Account
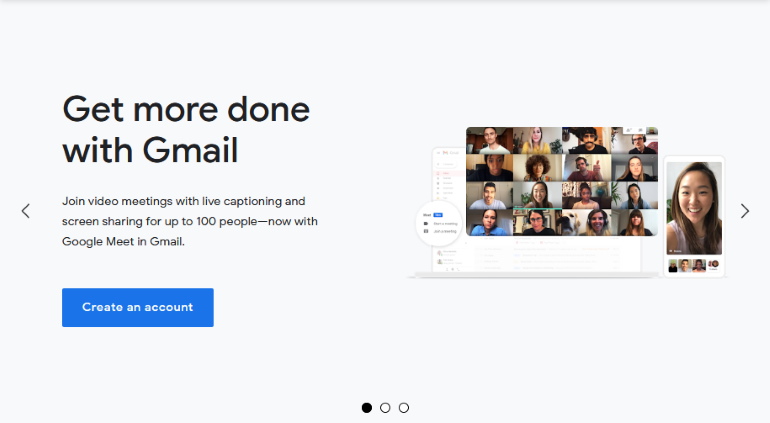
Of course, the first thing you need to do is sign up for a free Gmail Account of your own. If you already have one, feel free to skip this step and move on to the next one.
To do so, just go to the Gmail site and click on the ‘Create an Account’ button. Now just fill in your personal details and you should be done. It’s all quite intuitive, actually.

Once, you’re done adding your information, Gmail will ask you to agree with the privacy policy. Just click on the ‘I agree’ button if you do, and then you’re set.

And there you have it. Your very own Gmail account is now ready.
2. Set up your Custom Email Address
Now you can finally get started with setting up your Gmail with a custom domain email address. First things first, you’ll need to set up your custom email address i.e name@yourdomain.com.
First of all, go to the cPanel of your website hosting to prepare your email account. Here, scroll down to the Email section and click on Email Accounts.

On this page, all the Email accounts currently in use are going to be listed. If you want to manage yours or add another email address in the future, you can do it from here. For now, just click on the ‘Create’ button.

Now you can just fill in the Username and Password fields with the one you want. Remember to safely store these credentials, because they’re going to be very important in the future.

After that, scroll down and set the appropriate Storage Space for the email. You can also choose a few other settings according to your needs here. Once you’re done, just click on the ‘Create’ button and your domain name email is ready.

And there you go! Your custom email is ready to go. Before moving on to the next step, you’ll need to check certain information that’ll come in handy later. On your Email Accounts page, you should be able to see your new mail listed. Here, click on Connect Devices.

On this new page, scroll down to the ‘Mail Client Manual Settings’ section and note the information right below it.

In fact, it’s best to keep this open because you’ll need to consult this info multiple times later.
3. Connect your Account to Gmail
Now you’re ready to go ahead and actually use Gmail with a custom domain. To do so, we’re basically going to configure Gmail to send and receive email for your custom email from earlier.
First, log in to the Google account that you have and click on the Cog icon in the top right and go to Settings. Now, just click on the ‘Accounts and Import‘ tab at the top.

After that is done, scroll down and look for the ‘Check mail from other accounts’ section. Here, click on ‘Add a mail account‘. We’ll now enable forwarding from your custom mail address to your Gmail.

Doing
so will make a new window pop up. Here, just enter the custom mail from earlier in the ‘Email address’ field and click on Next. Then click on Next once more on the new page that appears.

Now, this is where the earlier information from Mail Client Manual Settings will be used. In the Username field, just enter the username provided there. Just enter the Password of your mail below. Under POP Server, enter the data from the Incoming Server information field.
For the Port, you can just use the number under the POP3 Port field. Also, remember to check the ‘Always use a secure connection (SSL) when retrieving mail‘ option. Finally, click on Add Account.

After that, just click on Next to keep going and fill in the Name field of the new page. Once you do that, click on Next Step.

In the SMTP Server option, just enter the information under the Outgoing Server field that you got earlier. For the Port, enter the number beside the SMTP Port field. After that, fill in the Username and Password like before. Now, just click on Add Account.

This will send a confirmation email to your custom email address. You can close the window and move on to confirming your email now.
4. Confirm your Email
Go back to the Settings>Accounts and Import page on your Gmail. Navigate to the ‘Check mail from other accounts’ section, where your custom domain should be listed. Here, click on Check mail now.

Now go back to your inbox where you can find a new email. To finish things up, open the email and open the confirmation link to open a new page. Finally, click on the Confirm button there.

And that’s all there is to it. You can now use Gmail for sending and receiving emails from your custom domain! Of course, a premium alternative to this is to simply purchase a Google Suite account.
Wrapping it Up!
So this was our article on how to use Gmail with a custom domain in just some easy steps. As you can see, it’s quite easy once you figure out how. All it takes is a few minutes and you can use your own domain with Gmail without any problems. It’s super easy to make a professional-looking custom domain to send and receive emails.
If you have any questions, feel free to ask us in the comment section below. While you are here, why not check out a few more of our helpful articles?
- Aweber Vs MailChimp: Which is the Best Email Marketing Service?
- 10 Best Domain Name Registrars for Cheap Domain Names
- The Ultimate Beginner’s Guide to Social Media Marketing
The post How to Use Gmail with Your Custom Domain Name for Free? appeared first on ThemeGrill Blog.
Discover more from WIREDGORILLA
Subscribe to get the latest posts sent to your email.
