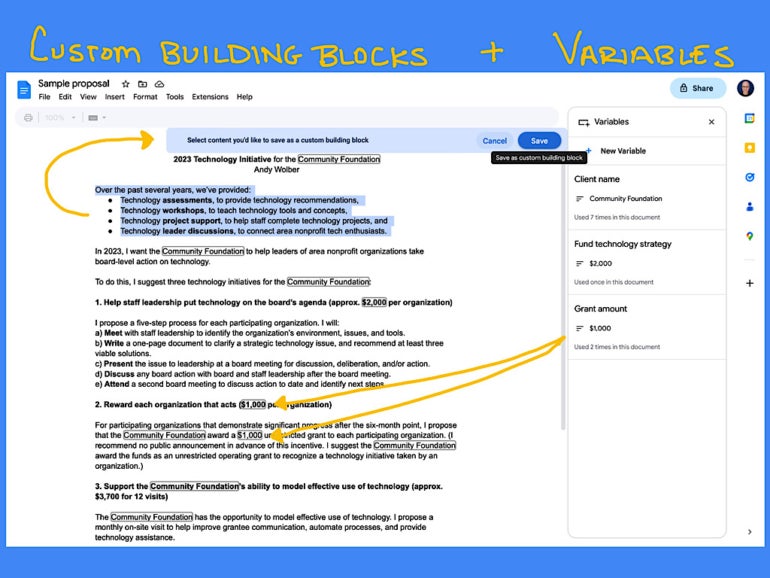
Custom building blocks and variables give many Google Workspace customers new ways to quickly reuse content and ensure content consistency, respectively. As of June 2023, custom building blocks and access to variables are available only to people who use Google Workspace Business Standard or Plus, Enterprise Standard or Plus, Education Plus or Nonprofit editions. Additionally, custom building blocks may be created and inserted from Google Docs on the web, not from the Google Docs mobile apps.
Jump to:
What are custom building blocks in Google Docs?
The custom building block lets you select any section of a Google Doc and save it for rapid insertion later into any Google Doc. You might use a custom building block for all sorts of standardized content such as an organization overview, project or product descriptions or personal biography paragraphs of varying lengths. A custom building block also can be used for standard project checklists, procedures or recommendations.
Anywhere you frequently used to copy-and-paste a section of text could be a candidate for a custom building block.
What are variables in Google Docs?
variable chip to ensure consistent content within a Google Doc. Once created, insert the variable wherever you want that particular piece of content to appear. You might use a variable for a name, contact information, a date or any sort of number.
For example, variables could be useful in a proposal for fields such as the client name, cost or start/end dates. By entering this information as a variable, you could adjust the total amount requested or a start/end date in the document simply by changing the variable. The use of a variable eliminates the need to meticulously find and replace data when updating or modifying a data element throughout a document.
How to create a new variable in Google Docs
1. The simplest way to create a new variable is to Select Tools | Variables to display the Variables side panel and then choose + New Variable (Figure F).
Figure F
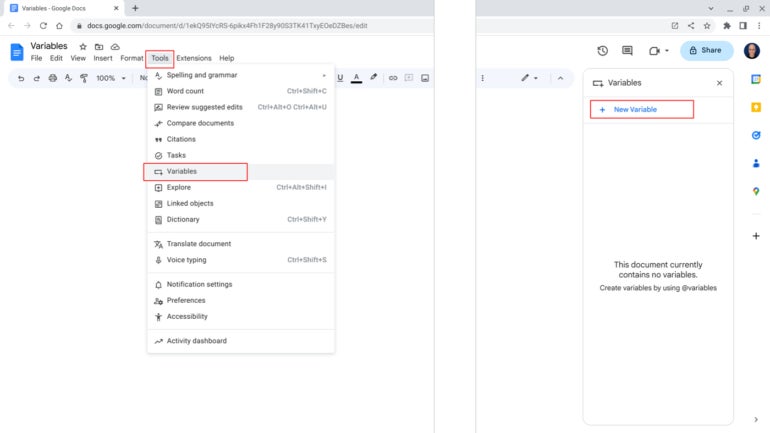
2. Enter the Name for your variable (Figure G). The name will display in the smart chip variable section of the @ menu, so make it something relevant and memorable.
Figure G
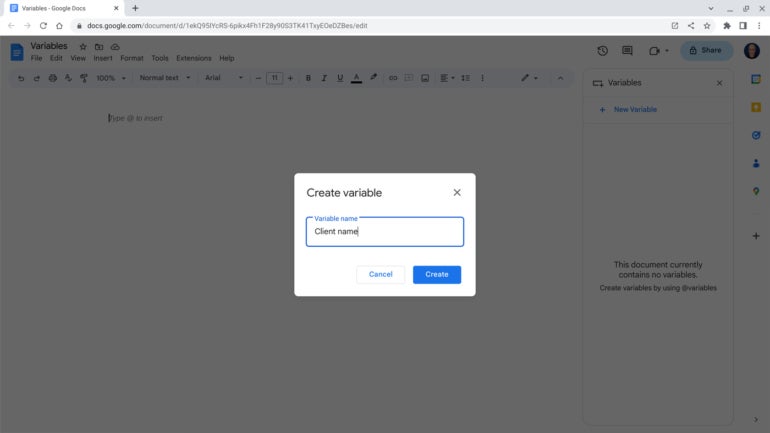
3. Select Create (Figure G). The variable now displays in the Variables side panel.
How to insert a variable in a Google Doc
You may choose any of at least three ways to insert and configure a variable in a Google Doc:
- Select Insert | Smart Chips | Variables (Figure H, left) and then select the variable from the list.
- Type @variable, then from the Smart Chips menu, select Variable, and select the variable from the list.
- Activate the side panel with Tools | Variables, then place your cursor over the desired variable and select the Insert button that displays.
The first two methods let you create a new variable with the +Insert New Variable option (Figure H, right).
Figure H
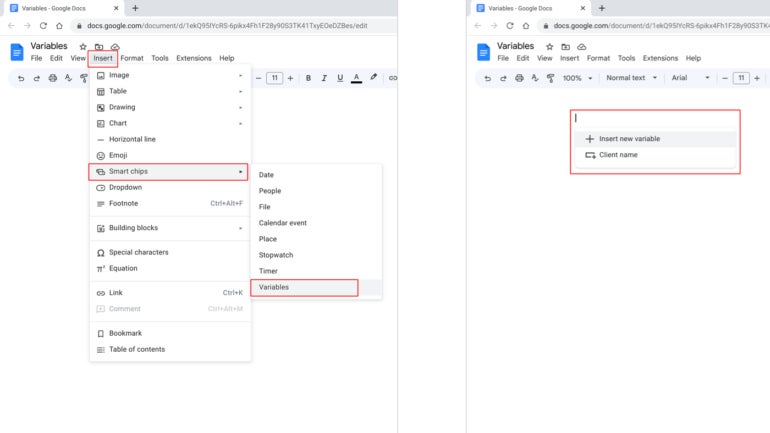
The variable initially displays as the variable name surrounded by a blue line. Place your cursor anywhere in the variable name and enter the value for the variable (e.g., a name or number, etc.). The color of the surrounding line changes to a gray color after you enter a value for a variable.
How to modify a variable in Google Docs
Place your cursor in any inserted variable in your document and modify the contents as desired, as shown in the sequence in Figure I. The changes you make to a variable value will automatically be reflected everywhere the variable displays in your document.
Figure I
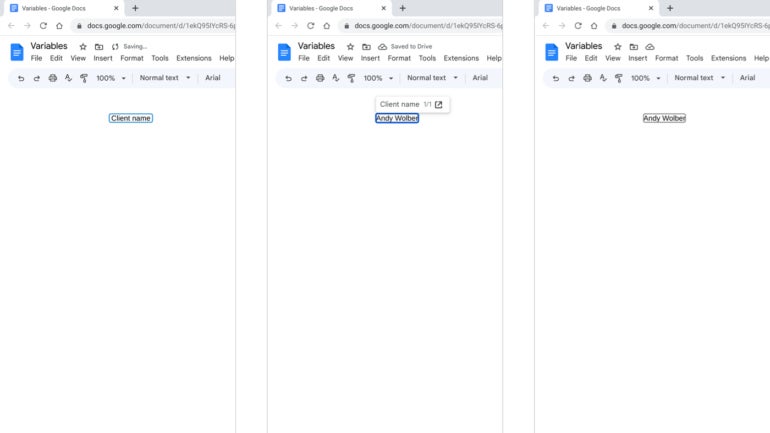
How to view and navigate all variables in Google Docs
While your cursor is in a variable, you may select the up or down options to navigate to either Go to Previous Instance or Go to Next Instance.
To display all variables, as well as the number of times each variable is used in a document, use the Tools | Variables option to activate the Variables side panel (Figure J).
Figure J
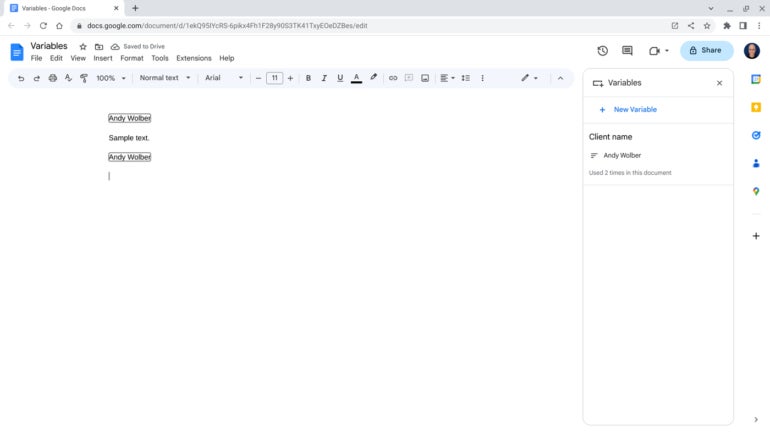
Mention or message me on Mastodon (@awolber) to let me know how you use custom building blocks and variables in Google Docs.
