In case you were wondering how to update WordPress to the latest version, you’ve come to the right place. In this article, we’ll show you why you need to upgrade the WordPress version as well as how to do it.
If you’ve been using computers, then you’ve almost certainly heard of updates. From how inconvenient they are to how useful they can be, you can find people talking about updates all over the place. Even as a site owner, updates as something you’re going to have to deal with.
For those using WordPress for your website or blog, updates are going to be a constant in your life. In that case, you’re going to have to learn how to upgrade WordPress version. Fortunately, we’re here to show you how.
Why Upgrade WordPress and Themes and Plugins to Latest Version?
Some of you might be wondering right now, why exactly is it important to upgrade WordPress software, themes, and plugins? If you’re confused, then don’t worry. Let’s take a look at the possible reasons below.
1. Security
Perhaps the biggest reason to keep everything updated is for your site health and security. WordPress is the biggest Content Management System (CMS) out there and open source to boot. As a result, it’s a pretty huge target for malicious attacks.
Fortunately, the WordPress team also works had to keep the software ahead of all the potential exploits with security fixes.
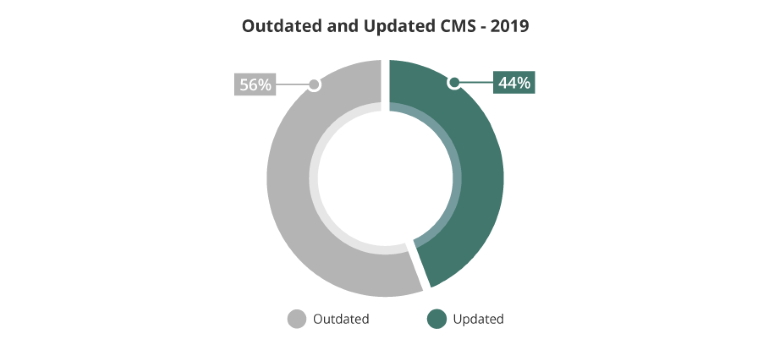
This is where it becomes important to have the WordPress latest version. According to a 2019 report by Sucuri, “56% of websites were outdated at the point of infection”. If you’re using an older version of WordPress, your website is going to have exploits and vulnerabilities that are fixed in the newer version.
With that in mind, it’s absolutely vital for to upgrade WordPress version. The same goes for themes and plugins, actually. Using older versions means your site is going to be less secure.
2. Speed
The WordPress that you use now isn’t the same as it was many years ago. The new updates aren’t just about making WordPress secure, either. With each update, leaps are made in terms of efficiency with cleaner code and bug fixes. It will help make your website faster than before. You can see the result for yourself, once you update your site.
Themes and plugins are no different in this regard. You’ll find that web developers are constantly working to make their product for efficient and their code better. If you don’t upgrade, then your version of the theme or plugin is going to be left in the dust.
Another importance of site speed is in regards to the Search Engine Optimization (SEO). You’ll find that search engines will prefer faster sites in general. As a result, make sure to keep your site updated and make it lightning fast.
3. Features
Of course, developers also want to continuously make their product better. Doing so means adding new features that will make things much easier for the users. WordPress is no exception here. Updates are constantly bring out new features, to help make WordPress the best possible platform out there.

These new features can range from relatively small, like an in-built sitemap, to massive, like the Gutenberg Editor. When your site isn’t up to date, your competitors are going to have access to WordPress features that you do not, which can be prove to be a problem in the long run.
Themes and plugins are also the same case. You’re going to have to keep them updated if you want access to those fresh new features. It’s a pretty simple deal.
4. Compatibility
Of course, there’s the matter of compatibility. As the WordPress core files are updated, the plugins and themes need to make changes to their code in order to make sure that it works well with the newest version.
In some cases, old themes and plugins and just stop working due to them being incompatible with the current version of WordPress. It can be quite a hassle when that happens, and it may even negatively impact your number of visitors. As a result, you’ll need to keep them all upgraded to the latest version.

Now you know why it’s a good idea to keep everything updated. From site performance to security, doing so is going to bring a lot of improvements. As you can see, there’s a lot of advantages to that so no reason to wait.
With that said, let’s move on to the second part of the article.
Things to Do Before Updating WordPress
Before updating WordPress, it’s important to take certain steps to protect your website in case something goes wrong. Don’t worry, its not too complex.
1. Backup your Website
Before anything else, you’ll need to backup your website’s files in case anything goes wrong. While it might be unlikely, you’d be risking your entire website if something does go wrong. Fortunately, it can be done easily and fast by installing the right plugin.

With UpdraftPlus, backups will be super easy. Just install this plugin and then go to your WordPress Dashboard. From here, go to Settings >> UpdraftPlus Backups.

On this new page, you can just click on the prominent Backup Now button to start creating a new backup. This will bring up a new window where you can choose what to include on your backup. For now, you can leave it unchecked and click on Backup Now.

Now just wait for the backup to be created. Depending on the size of your website, it can take some time. Once that is done, you can see it listed in the Existing backups section below.

Here, you
can just click on Database, Plugins, Themes, Uploads, or Other data and download them to your local computer for safekeeping.
To learn more about this, check out our in-depth article on how to backup WordPress websites.
2. Check the Compatibility of your Themes and Plugins
One thing to consider is that your plugins might not work with the latest update. Fortunately, there’s an easy way to check. Just go to the plugin’s WordPress page and you can find the relevant compatibility info at the right. Information like Last updated and Tested up to will be relevant to you.

Similarly, you can go to your theme’s WordPress page and check the last updated date. If a theme hasn’t been updated in a long time, the chances are it will not work for the latest update.

In case that your theme hasn’t been updated in a while, considering switching to a new one. It’s best to pick one from a trusted theme provider since you’ll have regular updates for the themes.
3. Update your Themes and Plugins
Once you’ve checked the compatibility of the themes and plugins and replaced the ones that wouldn’t function well, it’s time for the next step. Now you’ll have to update the themes and plugins to the latest version. Fortunately, you can see an easy guide that’ll help you do that below.
How to Update WordPress Plugins and Themes
1. Updating WordPress Plugins
From your Dashboard, go to the Plugins page. Here, you can see the list of plugins you have installed.
If there’s an update available for the plugin, a convenient banner with an ‘update now’ link will be shown under it. Just click on it, and WordPress will update your plugin for you.

If you want to update many plugins at one, just check the box to their right and select Update from the drop-down menu at the top. Now just click on Apply and you’re set.

A recent addition to WordPress is the ability to auto-update plugins. As the name suggests, it means that WordPress will automatically update your plugin whenever its made available.
While it certainly is a convenient feature, there are also some important downsides as well. Some updates might not be ideal, and break some of the features of the plugin. Sometimes, an auto-update might break your site entirely without you realizing it. As a result, be careful to only enable auto-update for trusted developers.
To activate it, navigate to your plugins page and you’ll be able to see a handy ‘Enable auto-updates‘ button towards the right. Just click on it, and you’re done.

You can also update your plugins straight from the WordPress Updates Page as well. Just go to Updates from your Dashboard and look for the Plugins section.
To update all the plugins at once, simply check the box to the left of Select All and then click on the ‘Update Plugins’ button. If you want to update certain plugins only, just manually check the box next to the ones you want.

And that’s all! As you can see, updating plugins doesn’t have to be a long and complicated process with WordPress.
2. Updating WordPress Themes
Updating your WordPress themes should be familiar if you’ve updated your plugins. From your WordPress Dashboard, go to Appearance>Themes to check the themes that you’ve installed.
In the case that an update for the theme is available, there should be a note above it that says a new version is available. Just click on Update Now and you’re good to go.

Like with plugins, you can also enable auto-updates. Just click on one of the themes to bring about a detailed window. Now just click on the ‘Enable auto-updates’ button. Remember that the appropriate risks apply here as well.

As with plugins, it’s also possible to update all your themes from the WordPress Updates Page. Just click on Updates on your Dashboard sidebar and scroll down to the Themes section.

As with plugins, you just either use Select All, or manually check the box to the right of the themes. Then click on Update Themes and that’s it!

Now all you need to do then is wait for the update to finish. That’s really all there is to it!
How to Upgrade WordPress
Now, let’s move on to the part where we actually update WordPress, now that we’ve dealt with the themes and plugins. If it feels
like something too technical, don’t worry. The update process is really easy, even for WordPress beginners.
Method 1: Using the Dashboard
First of all, login to your WordPress admin Dashboard. If your WordPress installation is out of date, you will be able to see a banner at the top that says ‘WordPress (version) is available!’.
To go and upgrade WordPress, look for the Updates section on your Dashboard sidebar. There should be notifications that indicate if you have some updates available. Just click on it.

This brings you to the WordPress Updates Page. Here, just look at the section with ‘An updated version of WordPress is available’ and click on the Update Now button right underneath it.

Now wait for the update to be over. Depending on the size of the update, it might take several minutes.

That’s really all there is to it! No need to mess with the wp config.php file, or mess around with files and folders in FTP. Just clean and easy!
Method 2: Using the FTP
Let’s say that this method gives you an error and doesn’t work for you. No need to panic just yet, since there’s another way you can go about it; using the FTP.
First of all, you’ll need to manually download the WordPress file. Just click on the handy Download WordPress button and wait for that to be over.

Once the file is downloaded, just extract it, which should reveal new folder titled ‘wordpress’. Take note of where this folder is located.

Now to prepare your website for the Update, you will have to deactivate all your plugins. From your WordPress Dashboard, go to Plugins to see a list of the installed ones.
Just click on the checkbox to the left of Plugin and use the dropdown menu right above it to select Deactivate. Now click on the Apply button.

With that done, you can now open up your FTP using the credentials provided by your hosting service. You’ll now have to delete your old WordPress files so that the new ones can take their place.
Do NOT delete the following:
- wp-config.php file
- wp-content folder
- wp-includes/languages/ folder (Only if you’re using a language file from here)
- .htaccess file (Only if you’ve have added custom rules)
However, make sure to delete the wp-content/cache and the wp-content/plugins/widgets folders. You can delete the rest of the files and folders.
Don’t worry, it’s quite easy to delete them. Just open up your website using FTP and all the files and folders of your site will be shown on the right screen. There, just right click on the appropriate file or folder and select delete.

It might take a while for all that to process. Once that’s done, navigate to the the ‘wordpress’ folder that was extracted earlier on the right screen of the FTP. Now just drop and drop all the files and folders from left to right.

When copying over the wp-content folder, you might need to overwrite the existing files.

Just wait for the whole process to finish. Once that is done, just head on over to your site and see if everything’s working properly.
To Conclude:
So this was our article on why upgrade WordPress and its themes and plugins. Now, you should know the advantages of updating to the WordPress latest version as well as the benefits on keeping your themes and plugins updated.
Now that you know how to update WordPress, themes, and plugins, you’re site is going to be much better off.
Another important part of keeping your site healthy is through a good web host. By switching to a high quality web hosting service, your site is going to be much better off in terms of both, performance, as well as security. Check out our article on the best Managed WordPress hosts and see if you can find an upgrade.
The post How to Upgrade WordPress, Themes, & Plugins to the Latest Version? appeared first on ThemeGrill Blog.
Discover more from WIREDGORILLA
Subscribe to get the latest posts sent to your email.
