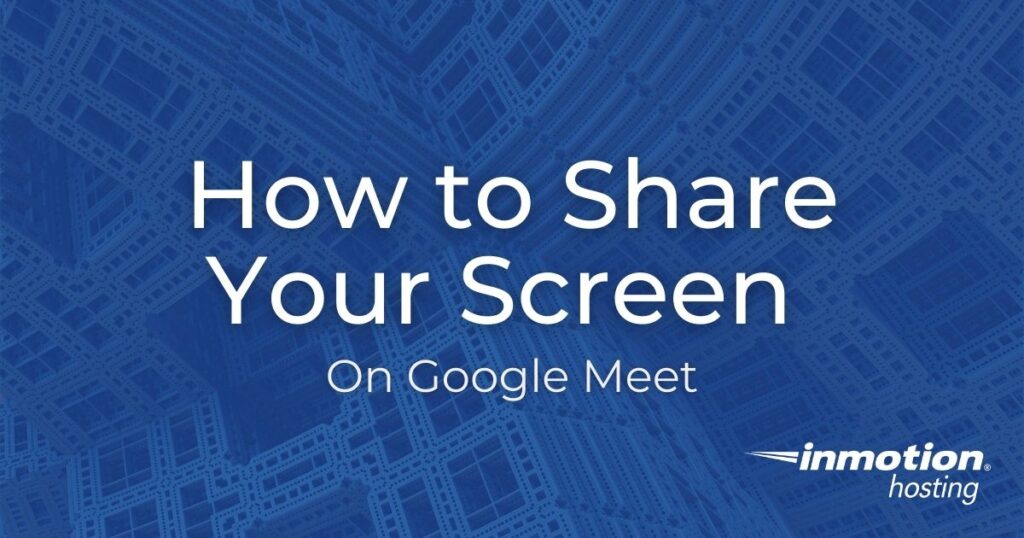
In this guide, we’ll show you how to share your screen on Google Meet. With everyone meeting online using video conferencing tools such as Google Meet, there’s been a rush to learn how to get the most out of them.
When conducting online meetings, you may need to share your screen with other team members for a presentation or walkthrough demonstration. Follow these steps to learn how to share your screen, window, or tab on Google Meet. This will help you get the most out of Google Meet share screen tools. If you’re looking to get a website online, the Shared Hosting options from InMotion are a great starting point.
- How to Share Your Screen on Google Meet
- Share a Window on Google Meet
- Share a Tab on Google Meet
You will need a Google account to complete this guide.
How to Share Your Screen on Google Meet
Sharing your screen on Google Meet allows participants to see anything that you have contained on that screen. This is convenient if you are sharing from multiple browsers and programs since you can switch between them and people can still see what you are sharing.
- Join or create a meeting using Google Meet.
- On the bottom right of the screen, click the Present Now button.

- Select the option titled “Your Entire Screen”.

- Select the screen you want to share.

- Click the Share button.

- You will then begin sharing your screen with all meeting participants. Click the Stop Presenting button when you are finished sharing your screen on Google Meet.

Share a Window on Google Meet
If you want to share content from multiple tabs in your browser, sharing your window is a good option. When you switch between tabs, Google Meet will continue to show viewers what you see.
- Join or create a meeting using Google Meet.
- On the bottom right of the screen, click the Present Now button.

- Select the option to share “A window”.

- You can then select which window to share on Google Meet.

- Click the Share button.
- You will then begin sharing your window. Click the Stop Presenting button to stop sharing your window.
Share a Tab on Google Meet
If you want to limit what you are sharing in your browser to a single tab this is your best option. This will keep visitors confined to the one tab you have shared.
Google Meet states that this is the best option for sharing animations and videos.
- Join or create a meeting using Google Meet.
- On the bottom right of the screen, click the Present Now button.

- Select the option to share “A tab”.

- Select the browser tab that you want to share from the list.

- Check the box if you also want to Share audio.

- Click the Share button.
- You will then begin sharing your browser tab and optional audio.Click the Stop Presenting button when you are finished.
Now you know how to share your screen on Google Meet. You can now use this helpful tool to better collaborate with colleagues. Check out our Google Tools Education Channel for more helpful guides.
Discover more from WIREDGORILLA
Subscribe to get the latest posts sent to your email.
