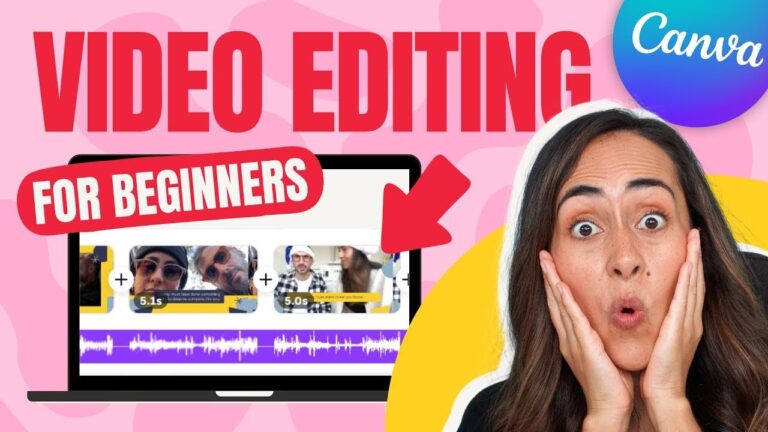Animations in PowerPoint bring dramatic effects to your slides. But the order they appear in is truly important. Fortunately, it’s easy to adjust! In this video, you’ll learn how to change the PowerPoint animation order. ? Download unlimited PPT templates with Envato Elements: https://elements.envato.com/presentation-templates/compatible-with-powerpoint?utm_campaign=yt_tutsplus_zgwVdSt4rJ4&utm_medium=referral&utm_source=youtube.com&utm_content=description
Assets Used in This Video:
• Square Animated PowerPoint Template: https://elements.envato.com/square-animated-powerpoint-template-36ZENM4?utm_campaign=yt_tutsplus_zgwVdSt4rJ4&utm_medium=referral&utm_source=youtube.com&utm_content=description
• Moody Autumn Day Photo: https://elements.envato.com/moody-autumn-day-in-the-dolomites-forest-and-mount-9KNZCFT?utm_campaign=yt_tutsplus_zgwVdSt4rJ4&utm_medium=referral&utm_source=youtube.com&utm_content=description
When you know how to change the animation order in PowerPoint, you can really take control of your slide decks. The best way to begin is with a premium animated PPT template from Envato Elements. Elements has a compelling offer: unlimited downloads. For a flat monthly rate, you can download and use as many premium slide templates as you want! We’ll use the Square Animated PowerPoint to demonstrate here.
With the Square template open, find the Animations tab. Then, click on Animation Pane. This is really the control center for PowerPoint animations. It’s how to change the order of an animation in Microsoft PowerPoint quickly.
You’ll see the Animation Pane open as a sidebar on the right side of your screen. On it, every animation effect on your selected slide will be listed. To change the PowerPoint animation order, simply click and drag on an effect, moving it to a new position.
While you’re here, you can control when to start animations. To do that, open up the Start dropdown on the Timing section of the Animations tab. And finally, don’t forget to remove unwanted animations. Right-click on an effect on the Animation Pane, and choose Remove.
As you can see, it’s amazingly easy to learn how to change the animation order on PowerPoint. That’s all thanks to the power and flexibility of premium PPT templates from Envato Elements.
What You’ll Learn:
0:00 Introduction
1:10 Template Introduction
1:28 See What Animations Are in Place
2:00 Find the Animation Pane
2:46 Reorder and Preview the Animations
3:03 Use Animation Effects to Control How and When Animations Appear
3:43 Remove Animations Drom a Sequence
4:17 Conclusion
Read more on How to Sequence the Animation Order in PowerPoint on Envato Tuts+:https://business.tutsplus.com/tutorials/sequence-animation-order-in-powerpoint–cms-29483?utm_campaign=yt_tutsplus_zgwVdSt4rJ4&utm_medium=referral&utm_source=youtube.com&utm_content=description
– – – – – – – – – – – – – – – – – – – – – – – – – – – – – – – – – – – – – – –
Envato Tuts+
Discover free how-to tutorials and online courses. Design a logo, create a website, build an app, or learn a new skill: https://tutsplus.com/?utm_campaign=yt_tutsplus_zgwVdSt4rJ4&utm_medium=referral&utm_source=youtube.com&utm_content=description
Envato Elements
All the creative assets you need under one subscription. Customize your project by adding unique photos, fonts, graphics, and themes.
? Download Unlimited Stock Photos, Fonts & Templates with Envato Elements: https://elements.envato.com/?utm_campaign=yt_tutsplus_zgwVdSt4rJ4&utm_medium=referral&utm_source=youtube.com&utm_content=description
? Subscribe to Envato Tuts+ on YouTube: https://www.youtube.com/tutsplus
? Follow Envato Tuts+ on Twitter: https://twitter.com/envato
? Follow Envato on Facebook: https://www.facebook.com/envato
– – – – – – – – – – – – – – – – – – – – – – – – – – – – – – – – – – – – – – –