There may be times when you’ll want to make adjustments to existing Drupal vocabularies. Whether it’s adding terms or arranging how they appear in lists, managing the taxonomy is part of keeping the system maintained and organized.
When you create articles and pages, you want to make sure each piece connects to specific topics. This is where the Drupal taxonomy module comes into play.
In this tutorial, I’m going to show you how to manage the vocabulary in Drupal 8 and some of the things you can do in the system. Before long, you’ll have the foundations of a great website while keeping everything organized.
Managing an Existing Drupal Vocabulary
When you access to the taxonomy area in Drupal, you will see a list of the vocabulary containers currently in use by the website. To the right, there will be a button for “List terms” with an arrow next to it. This arrow will open a drop-down window and show the elements that can be edited.
For the sake of this tutorial, I’m going to show you how to easily edit the “Tags” vocabulary. This should be already included as it is part of the Drupal Installation.
Click the arrow next to the vocabulary term to view the different commands.
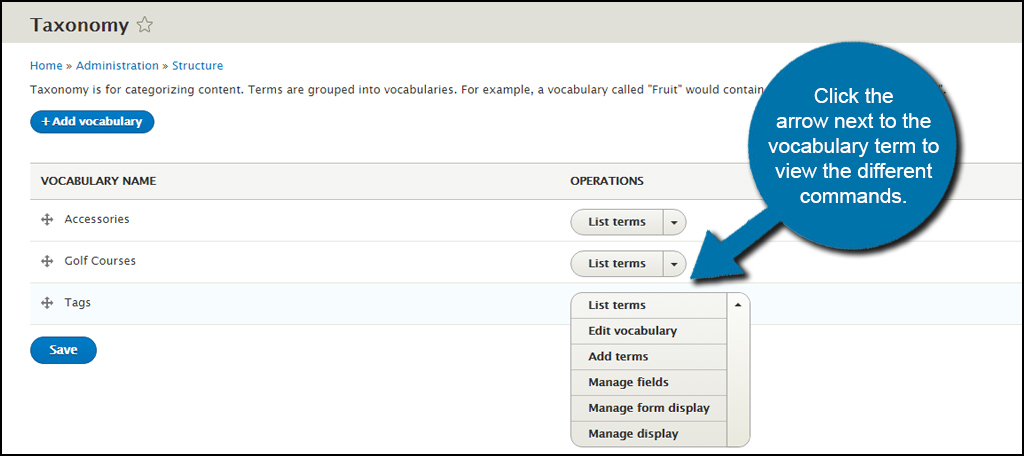
List Terms
Selecting the option to “List terms” displays the collection of words used to associate with that vocabulary. From here, you can go into any one of them and edit texts and descriptions. This is useful if you want to fine-tune how the content relating to the term is connected.

Edit Vocabulary
From the “Edit vocabulary” screen, you’re able to make adjustments to the name and description. Perhaps you want to change the base of the vocabulary or input a description so that it’s easier to identify later on. This screen is where you would go to make changes to the vocabulary itself.

Add Terms
The “Add terms” screen can be accessed by either using the drop-down window in the taxonomy screen or by pressing the “+ Add term” button when viewing the list of terms in the vocabulary.
From here, you can add a name and description for the new term. In this tutorial, I am going to add a term for “Putting.” This is going to be used as a tag in future content related to putting on golf course greens as an example.
Once you add a new term, just click the save button at the bottom.

Manage Fields
In the “Manage fields” section, you can change the different type of fields that are used or add new ones.
Fields can be used to store certain types of information. In Drupal 8, there is a long list of elements that can be used depending on your needs. Fields are not mandatory when using certain types of terms.
For instance, the “Tags” taxonomy doesn’t have fields to edit. It simply uses the terms stored when creating an article or blog post.

Manage Form Display
The “Manage form display” section allows users to edit the layout of a term. It essentially manipulates the form for creating these elements. For instance, disabling the “URL alias” by making it hide will remove that option when adding or editing a term.
Options can be moved about using drag-and-drop features to reorganize while some options are available to change the width and placeholder text.
Once you make your changes, click the save button.

Manage Displays
In “Manage display,” users are limited as to the control they have depending on the type of taxonomy that is created. In this example, the only option available is to show the description or hide it.
However, you can use this custom display by expanding the “Custom display settings” option and clicking the corresponding checkbox.
Once you are done making your adjustments, click the save button.

Editing a Term
In the Taxonomy section, you can edit the terms as you see fit. You’ll notice two options when you expand the “Relations” area. These are:
- Parent Terms:
By selecting the terms within this list, you make them parent to the item you are currently editing. This is used to build a hierarchy for content and development. More than one parent can be selected by holding down the CTRL key for Windows computers or CMD key for Macs when clicking each one. - Weight:
The weight of the term is a numeric value that is used to determine importance. Using “0” puts it at the top of the list while something like “5” would put it further down.
You can click the Relations area within each term you edit. Remember to save your work if you make changes.

It may take a bit of work to manage a vocabulary in Drupal. It requires a great deal of planning and strategy when creating a hierarchy that will work for your needs. While good website hosting gives you the foundation of a website, it will take an idea regarding design to make it a success.
The post How to Manage an Existing Vocabulary in Drupal appeared first on GreenGeeks.
Discover more from WIREDGORILLA
Subscribe to get the latest posts sent to your email.
