Struggling with how to install WordPress so that you can get up and running with a working website?
In this post, we’re going to share a beginner-friendly guide for how you can set up the WordPress software and create your very own website.
For most people, the easiest way to install WordPress is via your web hosting. This is the absolute best option for beginners, which is why we’re going to focus most of this tutorial on that topic.
For advanced users, we’ll also cover some other topics such as how to install WordPress manually or how to install WordPress locally on your computer.
To help you jump straight to the right method, you can use this table of contents:
How to Install WordPress By Using Your Web Hosting
To run the WordPress software, you need web hosting. Web hosting is basically like renting space on a computer that you can use to make your WordPress site accessible to people all around the world.
While you actually can install WordPress on your own computer, doing that would make it so that you would be the only person who could access your WordPress site. That’s great for testing, but it’s not what most people are thinking of when they create a website.
Web hosting changes that and makes the WordPress software (and by consequence, your website) accessible to anyone who knows your domain name.
In 2021, virtually all WordPress hosts include simple, non-technical tools to help you install WordPress. For most people, using one of these tools is the best way to install WordPress.
Here’s how it works:
Choose Web Hosting (If You Haven’t Already)
If you don’t already have web hosting, you need to choose and purchase hosting before you can install the WordPress software. We have a whole post on the best WordPress hosting providers, but here are some quick suggestions:
- HostGator – a good budget option that performed well in our tests.
- Bluehost – a very affordable and beginner-friendly option.
- Flywheel – the best overall host and what we use here at WPKube, but a little more expensive. We recommend it if you’re willing to pay more for better support and performance.
Install WordPress With Your Host’s Autoinstaller
Once you have web hosting, you can use your host’s WordPress installer tool to install the WordPress software. The exact process will vary depending on your host – we’ll show you how it works at popular hosts, as well as how it works with cPanel (the hosting control panel that many budget WordPress hosts use).
Here’s what we’ll cover:
- cPanel (most cheap hosts use this, including HostGator)
- Bluehost
- Flywheel
cPanel (Most Cheap Hosts)
cPanel is the name of a hosting dashboard that a lot of cheap WordPress hosts use. Some of the many hosts that use cPanel include:
Your cPanel dashboard should look something like this:
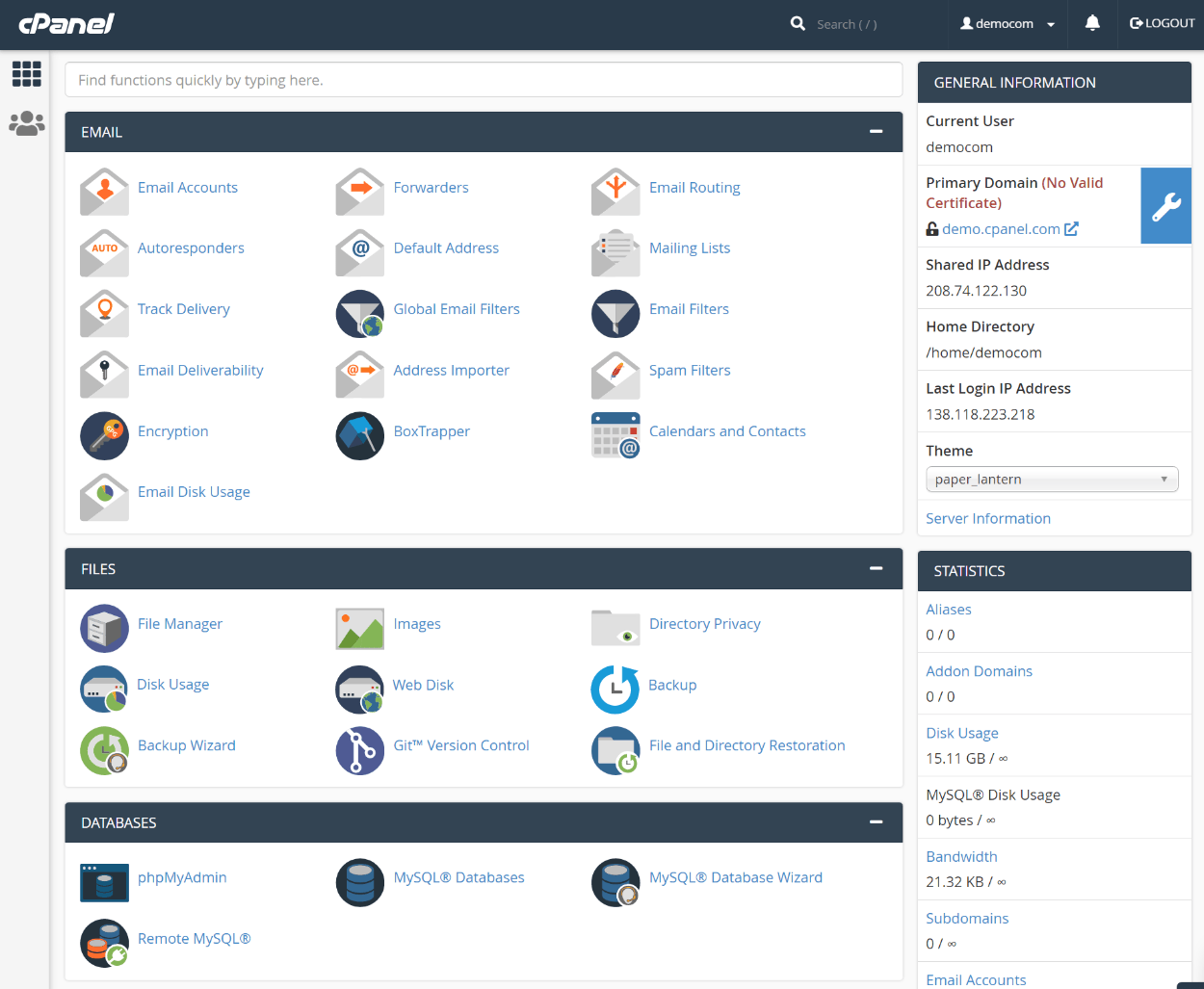
To install WordPress, you’ll need to locate the WordPress installer tool in your cPanel dashboard. What the tool looks like will depend on your hosting provider.
Many hosts include a top-level “WordPress” option. It might just say “WordPress” or it might say something like “WordPress Application Manager” or “WordPress Toolkit”.
With other hosts, you might need to look for the name of a software installer tool. Common options here are:
- Softaculous
- Fantastico
- Mojo Marketplace
- QuickInstall
Typically, you’ll find this tool in a category called “Software” or “Applications”.
Here’s an example that shows both – you can see both the “WordPress Manager by Softaculous” as well as the “Softaculous Apps Installer”:

If you see the dedicated WordPress installer tool, click that. Otherwise, you can open the generic Softaculous tool (or Fantastico, Mojo Marketplace, etc).
Then, you should see a prompt to install WordPress (you might also need to choose WordPress from a list of software first):

You can then follow the wizard to install WordPress. Make sure to choose the domain that you want to use. Then, the other settings are mainly about adding your site name and user account information:

And that’s it! Once you finish the setup wizard, you can log in to WordPress to start managing your site.
How to Install WordPress on Bluehost
Bluehost offers its own custom WordPress installer. To access it, go to My Sites in your Bluehost dashboard and click the Add site option:

You can then choose between installing the regular WordPress software (Option 1) or using Bluehost’s custom WordPress website builder (Option 2):

For a regular WordPress install, choose Option 1 and then follow the simple setup wizard:

How to Install WordPress on Flywheel
In Flywheel, click one of the buttons to Create a New Site:

Then, follow the wizard to install WordPress. If you haven’t already paid for a Flywheel plan, you’ll need to do that first:

For a deeper look, we show you how to use Flywheel to install WordPress in our full make a website tutorial.
Other Hosting? Consult Support
Again, in 2021 virtually all web hosting providers offer a dedicated WordPress installer tool. So if you’re using a different host, you should reach out to your support and I guarantee that they can show you how to use a simple tool to install WordPress.
How to Install WordPress Manually
If your host doesn’t have its own WordPress installer, you can also install WordPress manually by following a few steps. To do this, you’ll need to be comfortable connecting to your server via FTP and creating a database and database user from your hosting dashboard.
We won’t go too in-depth to these basic processes because, if you don’t feel comfortable with FTP and creating a database, you should just stick with your host’s autoinstaller.
We also have a dedicated post on how to install WordPress manually that you can consult if you need more detail.
1. Download WordPress and Upload It Via FTP
To get started, go to WordPress.org and download the latest version of the WordPress software.
It should download a single ZIP file. Once the download completes, extract the ZIP archive to your local computer.
Then, connect to your hosting server using FTP and upload all of the files to the root directory (or whichever directory you want to install WordPress in). Typically, the “root” directory is called something like public_html or just public, but it might be different at your host.
While you’re waiting for the upload to process, you can move along to the second step.
2. Create a Database At Your Host
Next, you need to create a new database at your web host. How you do this depends on your host – if you’re not sure how it works, I recommend consulting their support docs or reaching out to the support staff.
As you create your database, make sure to keep the following information in a space place because you’ll need it in the next step:
- Database name
- Database username
- Database user password
3. Run the WordPress Installer
Once you’ve uploaded all of the files and you’ve created your database, you’re ready to run the WordPress installer.
To launch it, visit your website’s main domain name in your web browser – this should automatically open the WordPress installer. The first step is to choose the language that you want to install WordPress in:

Next, you’ll need to enter the database credentials that you set up in the previous step. Enter your username, password, and database host – you can leave the last two settings as the defaults.

If all looks good, you should see a success message. Then, click the Run the installation button:

Once that finishes, you’ll be prompted to enter some basic site details and the details for your WordPress account. Then, click Install WordPress to finish the process:

And that’s it! WordPress is officially installed and you can log in to your WordPress dashboard to start managing your site.
How to Install WordPress on Your Computer Locally
If you want to create a WordPress website that’s publicly accessible, you need website hosting. But if you just want to create a private site for testing, you can also install WordPress on your own local computer.
This is called a local development environment. Your site will function just like a normal WordPress website, but you’ll be the only one who can access it.
Here’s how to set it up…
1. Choose a Local Development Tool
To install WordPress on your computer, you’ll need the help of a local development tool to set up the basic software/programming languages that WordPress needs.
Sounds complex, but you don’t need to worry – a good local development tool will handle setting everything up for you. Better yet, most local development tools are free
Some popular general-purpose local development tools are:
We have a tutorial on using XAMPP and WAMP.
However, if you know that you’ll only be working with WordPress, you should use a WordPress-specific local development tool. Popular options here are:
When in doubt, we recommend using Local as it’s specifically built for WordPress and it makes everything super easy.
2. Install Your Tool and Set Up WordPress
To get started, head to the Local website and download the latest version – it’s free!
Then, go through the setup process to install the Local software on your computer just like you would any other software.
Once you launch Local, you’ll see a prompt to create your first WordPress install:

All you need to do is follow the interface to install WordPress:

Once the install finishes, you can access your site by clicking the buttons in the Local interface.
If you need some help, we have a full tutorial on installing WordPress locally with Local.
FAQs About How to Install WordPress
Here are some common questions you might have…
What’s the easiest way to install WordPress?
The easiest way to install WordPress is to choose a host with an easy-to-use WordPress installer. We recommend HostGator, Bluehost, or Flywheel.
Can you install WordPress for free?
Kind of…the WordPress software is free, but you’ll need web hosting to create a public website, which you’ll need to pay for.
How do I install WordPress on my computer?
To install WordPress on your own computer, you can use a local development tool. For WordPress, we recommend the free Local tool.
How do I manually install the WordPress software?
To manually install WordPress, you’ll need to upload the files to your server via FTP, create an empty database, and then run the WordPress install wizard by accessing your main domain name.
That’s How to Install WordPress in 2021 and Beyond
In 2021 and beyond, the easiest way to install WordPress is to choose a WordPress host with a simple install process. We recommend Bluehost or HostGator for beginners on a budget or Flywheel for people who are willing to pay a little more for better support and performance.
For other options, you can also install WordPress manually or install it on your computer to create a local testing site.
Do you still have any questions about how to install WordPress? Let us know and we’ll try to help!
Discover more from WIREDGORILLA
Subscribe to get the latest posts sent to your email.
