
I am a new user of Red Hat Enterprise Linux 8. How do I install htop on RHEL 8 using the yum command?
Introduction – htop is nothing but Interactive process viewer for RHEL (Red Hat Enterprise) 8 Linux . It is just like default top command with an additional set of options and better display on the screen. This page shows how to install htop on RHEL 8 using yum command.
How to install htop on RHEL 8 using yum
The procedure for installing htop on Red Hat Enterprise Linux 8 is as follows:
- Open the terminal window.
- For remote RHEL 8 server login using ssh command.
- Enable EPEL repo for RHEL 8 server or desktop
- Execute yum search htop command to search for htop on RHEL 8
- Run sudo yum install htop to install htop in RHEL 8
Let us see all steps and command in details.
sudo yum install https://dl.fedoraproject.org/pub/epel/epel-release-latest-8.noarch.rpm
sudo yum update
RHEL 8 install htop
Let us search for htop package using yum command:yum search htop
Sample outputs:Last metadata expiration check: 0:07:38 ago on Thursday 22 August 2019 04:46:52 PM UTC. ======================================================================== Name Exactly Matched: htop ==== htop.x86_64 : Interactive process viewer
Get information about htop package
Run the following command:yum info htop
Sample outputs:
Last metadata expiration check: 0:08:20 ago on Thursday 22 August 2019 04:46:52 PM UTC. Available Packages Name : htop Version : 2.2.0 Release : 6.el8 Arch : x86_64 Size : 112 k Source : htop-2.2.0-6.el8.src.rpm Repo : epel Summary : Interactive process viewer URL : http://hisham.hm/htop/ License : GPLv2+ Description : htop is an interactive text-mode process viewer for Linux, similar to : top(1).
Install htop
Finally, run the following to install htop on RHEL 8:sudo yum install htop
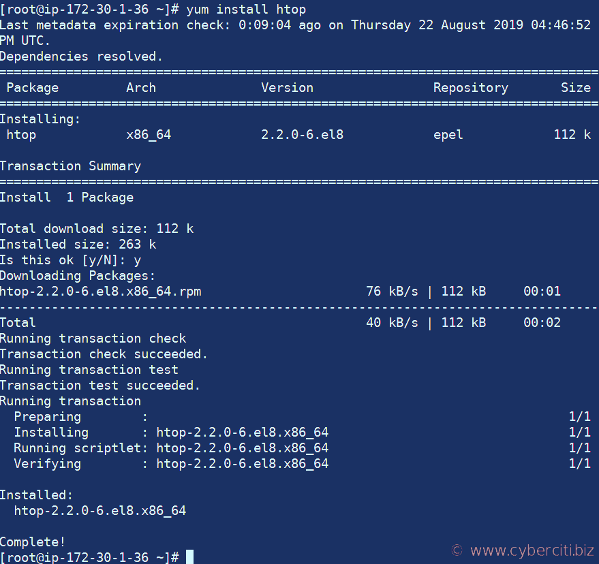
How to use htop command
The syntax is:htop
htop [options]
htop [options] arg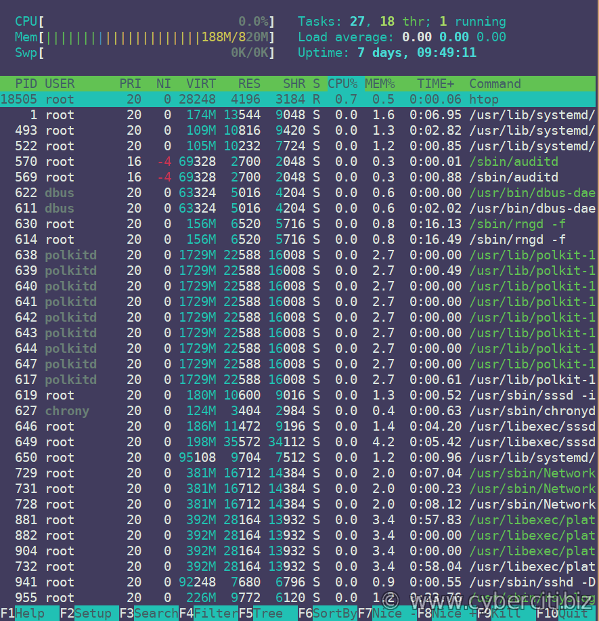
One can use a monochrome color scheme, run:htop -C
htop --no-color
Want to see the tree view by default when running htop? Try:htop -t
htop --tree
Let us see only processes of a given user named vivek:htop -u vivek
htop --user=vivek
htop --user=nginx
Limit and show process for only the given PIDs:htop -p PID
htop -p PID1,PID2
--pid=PID,[,PID,PID...]
htop -p 1342
htop -p 7435,1367
htop keyboard shortcut keys
The following commands are supported while in htop:
| Command | Description |
|---|---|
| Up arrow key | Select (highlight) the previous process in the process list. Scroll the list if necessary. |
| Down arrow key | Select (highlight) the next process in the process list. Scroll the list if necessary. |
| Left arrow key | Scroll the process list left. |
| Right arrow key | Scroll the process list right. |
| PgUp, PgDn | Scroll the process list up or down one window. |
| Home | Scroll to the top of the process list and select the first process. |
| End | Scroll to the bottom of the process list and select the last process. |
| s | Trace process system calls: if strace(1) is installed, pressing this key will attach it to the currently selected process, presenting a live update of system calls issued by the process. |
| l | Display open files for a process: if lsof(1) is installed, pressing this key will display the list of file descriptors opened by the process. |
| u | Show only processes owned by a specified user. |
| M | Sort by memory usage (top compatibility key). |
| P | Sort by processor usage (top compatibility key). |
| T | Sort by time (top compatibility key). |
| F | “Follow” process: if the sort order causes the currently selected process to move in the list, make the selection bar follow it. This is useful for monitoring a process: this way, you can keep a process always visible on screen. When a movement key is used, “follow” loses effect. |
| K | Hide kernel threads: prevent the threads belonging the kernel to be displayed in the process list. (This is a toggle key.) |
| H | Hide user threads: on systems that represent them differently than ordinary processes (such as recent NPTL-based systems), this can hide threads from userspace processes in the process list. (This is a toggle key.) |
| p | Show full paths to running programs, where applicable. (This is a toggle key.) |
| Ctrl-L | Rfresh the screen. |
| F1 | See this help menu. |
| h | Same as above. |
| ? | Again, same as above. |
| F10 | Quit htop |
| q | Exit htop (same as above) |
How to get help about htop
Simply pass the --help option. For example:htop --help
man htop
Conclusion
This page showed you how to install and use htop on RHEL 8. For more information see htop home page here.
