This tutorial shows you the proper steps to install the Deepin desktop environment on Ubuntu. Removal steps are also mentioned.
Deepin is undoubtedly a beautiful Linux distribution. The recently released Deepin version 20 makes it even more beautiful.
Now, Deepin Linux is based on Debian and the default repository mirrors are too slow. If you would rather stay with Ubuntu, you have the Deepin variant of Ubuntu in the form UbuntuDDE Linux distribution. It is not one of the official Ubuntu flavors yet.
Reinstalling a new distribution is a bit of annoyances for you would lose the data and you’ll have to reinstall your applications on the newly installed UbuntuDDE.
A simpler option is to install Deepin desktop environment on your existing Ubuntu system. After all you can easily install more than one desktop environment in one system.
Fret not, it is easy to do it and you can also revert the changes if you do not like it. Let me show you how to do that.
Installing Deepin Desktop on Ubuntu 20.04
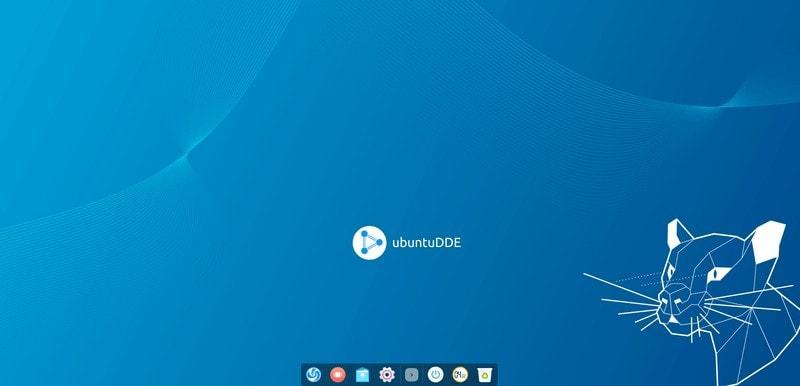
The UbuntuDDE team has created a PPA for their distribution and you can use the same PPA to install Deepin desktop on Ubuntu 20.04. Keep in mind that this PPA is only available for Ubuntu 20.04. Please read about using PPA in Ubuntu.
No Deepin version 20
The Deepin desktop you’ll be installing using the PPA here is NOT the new Deepin desktop version 20 yet. It will probably be there after Ubuntu 20.10 release but we cannot promise anything.
Here are the steps that you need to follow:
Step 1: You need to first add the official PPA by Ubuntu DDE Remix team by typing this on the terminal:
sudo add-apt-repository ppa:ubuntudde-dev/stableStep 2: Once you have added the repository, proceed with installing the Deepin desktop.
sudo apt install ubuntudde-dde
Now, the installation will start and after a while, you will be asked to choose the display manager.

You need to select “lightdm” if you want Deepin desktop themed lock screen. If not, you can set it as “gdm3“.
In case you don’t see this option, you can get it by typing the following command and then select your preferred display manager:
sudo dpkg-reconfigure lightdmStep 3: Once done, you have to log out and log in again by choosing the “Deepin” session or just reboot the system.

And, that is it. Enjoy the Deepin experience on your Ubuntu 20.04 LTS system in no time!

Removing Deepin desktop from Ubuntu 20.04
In case, you don’t like the experience or of it is buggy for some reason, you can remove it by following the steps below.
Step 1: If you’ve set “lightdm” as your display manager, you need to change the display manager to GDM before uninstalling Deepin. To do that, type in the following command:
sudo dpkg-reconfigure lightdm
And, select gdm3 to proceed.
Once you’re done with that, you can simply enter the following command to remove Deepin completely:
sudo apt remove startdde ubuntudde-ddeTo also remove related dependencies and other leftover packages, you can type in:
sudo apt autoremoveYou can just reboot to get back to your original Ubuntu desktop. In case the icons become unresponsive, you just open the terminal (CTRL + ALT + T) and type in:
rebootIn case you’re wondering, as some of our readers in the comments section below — yes, you can use the same steps on Linux Mint 20 to install and remove Deepin Desktop. But, you do not need to reconfigure the display manager. I tested it for a while using Linux Mint 20 Cinnamon.
Linux Mint 20 already utilizes LightDM but for some reason Deepin Desktop login screen does not work with it. You will get the Deepin Desktop environment after you log in, but the lock screen stays the same as it is usually on Mint 20.
Wrapping Up
It is good to have different choices of desktop environments. If you really like Deepin desktop interface, this could be a way to experience Deepin on Ubuntu.
If you have questions or if you face any issues, please let me know in the comments.
Discover more from WIREDGORILLA
Subscribe to get the latest posts sent to your email.
