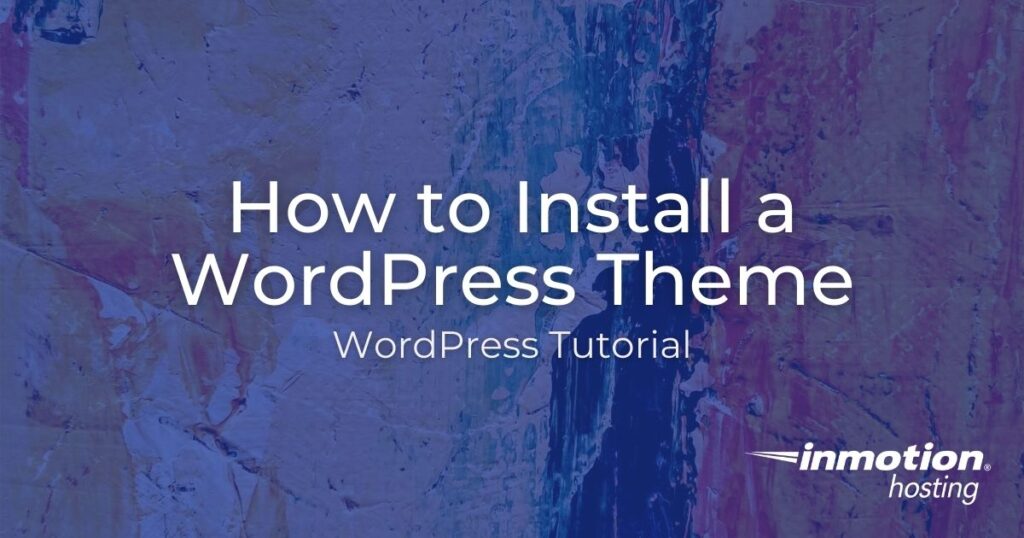
There are thousands of free and commercial themes available to customize the look of your WordPress site. In this tutorial, we will show you how to find and install a WordPress Theme from within the Admin Dashboard and also how to manually install a Theme you have downloaded.
- Install a WordPress Theme With the Built-in Search
- Install a WordPress Theme You Downloaded
Improve the performance and security of your WordPress website with our WordPress hosting plans.
![]() Web Application Firewalls
Web Application Firewalls ![]() Free SSL Certificates
Free SSL Certificates ![]() Advanced Server Caching
Advanced Server Caching
View WordPress Hosting Plans
WordPress themes available directly in the Dashboard. You can find them using the built-in search tool, then easily install them. In this section, we’ll show you how.
- Login to your WordPress Dashboard.
- Click Appearance, then click Themes.

- Click the Add New Theme button.

- You will then see the “Featured” Themes displayed. Roll your mouse over the Theme and click Preview to test it out:

You can search for additional Themes in the available box:

Click the links on top to view “Popular,” “Latest,” or “Favorite” Themes:

Also, clicking the Feature Filter allows you to view Themes by Colors, Layout, Features, or Subject:

- When you find the Theme you want to use; roll your mouse over it, and click the Install button.

- Once you see the “Successfully installed” message, click the Activate button to use the Theme.

Install a WordPress Theme You Downloaded
When you purchase a theme, it is often provided to you as a downloaded .zip (compressed) file. In this case, you will have to upload the theme before it can be installed. Here are the steps to manually install a WordPress theme.
- Login to your WordPress Dashboard.
- Click Appearance then Themes in the navigation menu.
- Click the Add New button.
- Click the Upload Theme button.

- Click the Choose File button, then select and open your downloaded theme file. It should be in a “.zip” format.
- Click the Install Now button.

- The theme will then be installed. Click the Activate button to enable this theme. You can also see check out our full guide on How to Change a WordPress Theme.

Congratulations, now you know how to install a WordPress Theme from the using search, or using a downloaded file! Check out our WordPress Education Channel for many more helpful guides.
Learn more about the power of WordPress Themes and how they can simplify your website building and maintenance.
Discover more from WIREDGORILLA
Subscribe to get the latest posts sent to your email.
