WordPress updates happen on a regular basis, especially if they are automatic. In most cases, this is a seamless process that takes no more than a couple of minutes. However, in some cases, you’ll see the ‘No Update Required Your WordPress Database is Already Up-to-Date’ error. It can even lock you out of the WordPress dashboard, and give you a headache until you find a fix.
The error itself can seem like a contradiction, because you’ll be in the process of an update. What’s more, it’s WordPress you’ll update, not just the database. Combined, all of this can be confusing. However, the fix is simple and straightforward.
In this post, we’re going to show you how to resolve the No Update Required Your WordPress Database is Already Up-to-Date error. First, let’s give you some insight into why this error appears.
Why You’ll See the No Update Required Your WordPress Database is Already Up-to-Date Error
The error itself can present as confusing in the initial instance, because it will crop up at the point of update. In fact, it will often appear while you’re carrying out an update. As such, if the dialog tells you there is no need to update your site, you’ll know otherwise.
A good rule of thumb for site issues where there’s a ‘data sync’ clash is to suspect your caching provision. For the No Update Required Your WordPress Database is Already Up-to-Date error, it is indeed a caching issue. To be specific, this is an ‘object caching’ problem.
To explain, WordPress talks to the database through ‘queries’, and returns results that often displays data on screen. These queries go to the object cache, and the goal is to speed up the to-and-fro between WordPress and the database.
There are lots of ways to cache objects in WordPress – there could be a specific service, or it can be a dedicated plugin. The problem lies in the core file that WordPress uses to know whether a site is up to date.
If this file becomes part of the cache, you’ll see the No Update Required Your WordPress Database is Already Up-to-Date error. The next time WordPress updates, this file will come from the cache and tell the system that there is no need to update.
To fix the issue, there are a few tasks you can undertake. We’ll discuss this next.
How to Fix the No Update Required Your WordPress Database is Already Up-to-Date Error (3 Methods)
The good news is that the No Update Required Your WordPress Database is Already Up-to-Date error is simple to fix. Because it’s an issue with caching, there are three methods you can look to:
- Clear your cache – a simple and straightforward solution.
- Rename a certain file on your server, which will refresh the task runner that handles updates.
- Disable your plugins. This is another classic fix that could make a difference with this error.
If you need any tools throughout this post, we’ll mention them at the time. However, nothing will require an extra purchase, or technical knowledge that’s impossible to achieve. Even so, it’s worth noting that you may need to access your site through Secure File Transfer Protocol (SFTP).
Also, while we give you the methods in an order we’d carry them out, you are free to jump around the article if there’s a method you think will resolve the issue over any other.
1. Clear Your Cache
The most logical solution to fix the No Update Required Your WordPress Database is Already Up-to-Date error is to clear the cache. Given that the issue is based around caching, this is the first step you should try. It could be that you need to clear a number of caches, as there will be different ones in place within your server stack.
However, your site and server caches will be your first priorities. There can be others, but you can start with these two, and they’ll cover most of your bases. If you use a dedicated caching plugin, such as W3 Total Cache, there will often be an option on the WordPress menu bar:
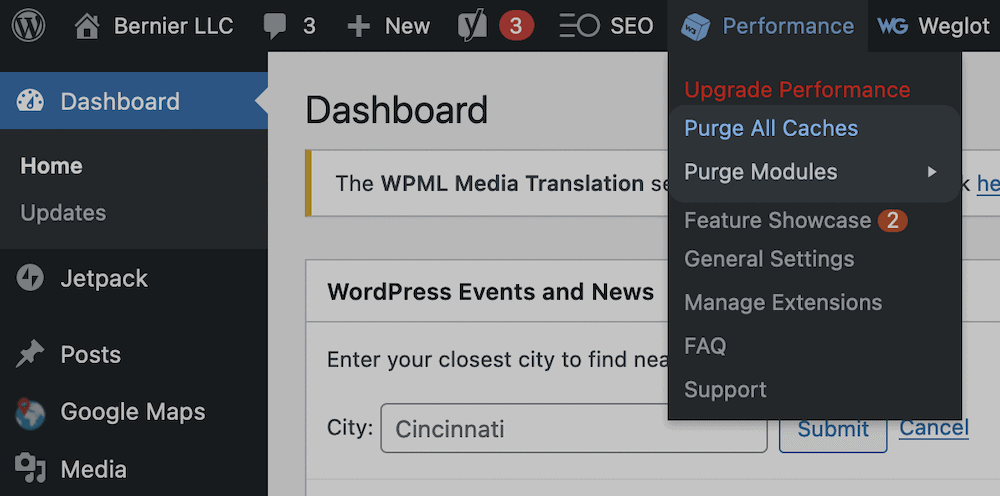
If you like to use the WordPress Command Line Interface (WP-CLI), you could also clear the cache from here too. We cover how to use the WP-CLI in another article on the blog. The command you need is wp cache flush, and regardless of your approach, you should check your site after to see if the error is gone.
2. Rename the object-cache.php File
In some cases, clearing your cache won’t work. In others, you may not be able to clear the cache at all because you can’t access the WordPress dashboard. For these situations, you can rename a server file.
As with the other times you have to access your site’s files, you’ll do this through Secure File Transfer Protocol (SFTP). We won’t cover the basics here because other articles on the blog do the job. However, here’s a quick summary of what you need to do to access your files:
Once you’re into your site, head to the wp-content folder. Inside should be a cache file related to your specific plugin. For example, you could see object-cache.php, wp-cache-config.php, advanced-cache.php, and more:

From here, right-click the file and choose the option to rename it:

You can call the file anything you like, but we recommend appending “-old” or similar to it. At this point, you should be able to log into your site again and clear the cache as per our first method.
3. Disable and Re-Enable Your Plugins
Our final method for resolving the No Update Required Your WordPress Database is Already Up-to-Date error is a classic WordPress problem solver. It could be that there’s a plugin incompatibility, especially where you use multiple caching plugins without realizing.
To do this, head to the Plugins > Installed Plugins screen within WordPress, and select the bulk checkbox at the top of the list:

Next, choose Deactivate from the Bulk actions drop-down menu:

This should be enough to diagnose an issue, but it could be that you can’t access the WordPress dashboard. In this case, head back into your server using SFTP, and access the wp-content folder. Inside will be the plugins folder:

Much like with your cache file, you should rename this to something that indicates it’s unavailable:

When you do this, all of the plugins within WordPress will deactivate, as if you’d done this from the dashboard itself. From here, you can take a look at your site and go about clearing the cache.
If you do get the opportunity to work with your plugins from the WordPress dashboard, we’d recommend disabling your primary caching plugin first, to see if that resolves anything. This saves you the rigmarole of going through all of this process, and could see you resolve the No Update Required Your WordPress Database is Already Up-to-Date issue faster.
What to Do If You Can Fix the No Update Required Your WordPress Database is Already Up-to-Date Error
If you still have the No Update Required Your WordPress Database is Already Up-to-Date error at this point, and you don’t have another option, you will likely have to turn to your web hosting provider’s support channels. This is a catch-all method, because if anyone will know how to fix an issue with your site, it’s your host.
However, you may be with a host that doesn’t provide support in this way. If so, you might want to consider a website maintenance company such as WPBuffs (20% OFF Coupon) or WP Tech Support. These can carry out one-off support issues for a fee, and will have your site working again within no time.
You may also want to think about restarting your server if that’s an option for you. In some cases, there can be a problem deep under the hood that a simple restart can resolve. However, we’d again consider this something you let your host do, as they can diagnose the issue in greater detail than you can.
In Summary
The WordPress development team has worked a lot on how to make the update process as smooth as possible. After all, a site that is up to date will be optimal and secure. However, in some cases, you’ll encounter an incompatibility that railroads your experience.
The No Update Required Your WordPress Database is Already Up-to-Date error can confuse you, but the fix is to do with your caching provision in lots of cases. Most of the time, you’ll clear your cache and disable your chosen caching plugin to fix the issue. However, you may also need to contact your host if you have further issues.
Have you discovered a way to fix the No Update Required Your WordPress Database is Already Up-to-Date error that we haven’t covered? Share your experiences in the comments section below!
Discover more from WIREDGORILLA
Subscribe to get the latest posts sent to your email.
