Do you want to create a Twitter account? Twitter is an amazing social network with millions of people using it every day. This article will show you step-by-step how to create a Twitter account.
Step 1: Go to Twitter.com
First things first, go to twitter.com. Then click on “Sign Up”.
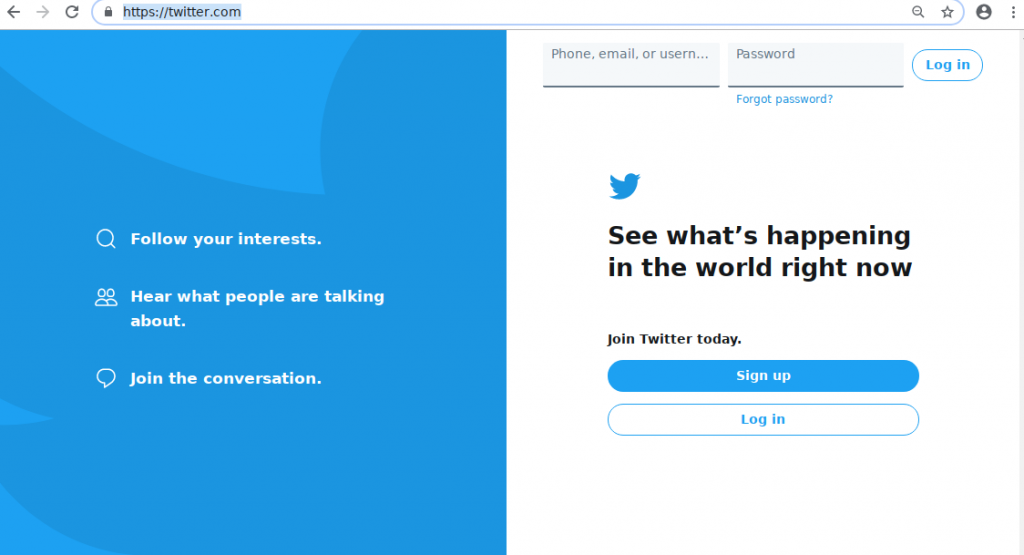
Step 2: Twitter Sign Up Page
You will likely be redirected to the following URL:
https://twitter.com/i/flow/signup
Next you will be asked to write your name and phone. If you don’t want to give your phone number, you can give an email. Then click on “Next”.

Step 3: Confirm Twitter account
After going through the previously mentioned steps and giving a name and either a phone number or email address, then you will be given a confirmation code. I will assume you gave an email.

Then in your email you should see a message something like the following:

Then copy the verification code, paste it into the verification code box.

Step 4: Create Twitter Password

Choose a Twitter password. Then click on “Next”.
Step 5: Twitter Profile Picture

You can choose to upload an image, or to just click on “Skip for now”. It’s up to you. If you choose to upload an image, you will be able to adjust the image.

Then, once you have set it to your liking, click on “Next”.
Step 6: Describe Yourself – A basic Twitter intro / bio

Next, you will be asked to describe yourself. This is completely optional. If you don’t want to do it, you can just click on “Skip for now”.
Step 7: Choose topics that you are interested in
Now, you can choose different topics that you are interested in to follow. If you don’t want to do this, you can just click on “Skip for now”.

If you choose to follow one or more topics, then click on “Next” when you are ready to move on.
Step 8: Suggested Accounts for you to follow
Twitter with then give you “Suggestions for you to follow”. This means, based on the previous step, some suggested accounts you may like to follow. Choose as you like, otherwise you can skip this like in previous steps.

Step 9: Twitter Notifications
Twitter will now ask if you want to get notifications. It will likely say “Turn on notifications. Get the most out of Twitter by staying up to date with what’s happening.” This is completely optional, and you can choose to change it later if you change your mind. Like in previous steps, if you don’t want to do this, you can click on “Skip for now”.

Step 10: Twitter Account (ideally) created
Ideally, you should now have created a Twitter account and be able to use it.

You should now be able to start tweeting. You can edit your account settings by clicking on your icon in the upper right of the screen, and then then clicking on “Settings and privacy”.

Step 11 – If your Twitter account is locked
If you account is locked for some reason, you will need to do some additional work to get your account set up. There are many reasons that a Twitter account might be locked, and is not much to worry about. It just takes a little more work to get the account back.
You may see a message like in the following screenshot.

Click on the “Start” button to continue on to a Google reCAPTCHA challenge.
Then, you will see a recaptcha page. Make sure to click on “I’m not a robot”.

Next, you’ll see the reCAPTCHA challenge. I happened to get one that told me to “Select all images with bridges.

After successfully complete the reCAPCHA challenge, you will likely see a page like the following.

Now, just click on “Continue”. Next, it will likely ask you to add a phone number or email for verification.

Twitter will likely change your country code automatically based on your IP address. Change the country code as needed though.
After you enter a phone number, you will likely receive a message to your mobile phone like the following:
“Your Twitter confirmation code is 000255”.
After that, paste in the code your receive to your mobile phone into the verification box.

After that, you should see a screen saying something like “Account unlocked”.

After that, you can finally get back to your Twitter account. You can tweet your first tweet. I chose my first Tweet to be “This is my first tweet for this account #myfirstTweet”.

Step 12 – Modify Your Twitter account as you like
Now that you have a Twitter account, you can do whatever you want with it. Twitter will give you a default username / handle. If you don’t like your Twitter username, you can change it via Twitter settings

If your chosen Twitter username is available, you should be able to change to it.
Did you find this article about How To Create A Twitter Account useful? If so, please share it with your friends.
The post How To Create A Twitter Account appeared first on linuxwebdevelopment.com.
Discover more from WIREDGORILLA
Subscribe to get the latest posts sent to your email.
