Ports are access points connected to your domain. Certain tools and functions will operate on specific ports. This offers a level of security and makes accessing those tools possible.
Email can operate on various ports depending on what you’re trying to accomplish. For example, POP3 is a common port for email on servers running on port 110 which do not have an SSL certificate installed. It operates on port 110.
Accessing your email from the web, though, is a bit different. Instead of worrying about POP3 and SMTP ports, you can access the email system directly from your browser.
In this tutorial, I’m going to go over some of the most common ports and issues you may have while using them.
Port 2096
Port 2096 is a common system for accessing email on secured servers. This is accessible by typing the following into your web browser (replace “ggexample.com” with your domain):
Note the “https” within the example. This means the site is protected by SSL.
This will open a “Webmail” access portal where you input the address and password of the account you’re trying to open.
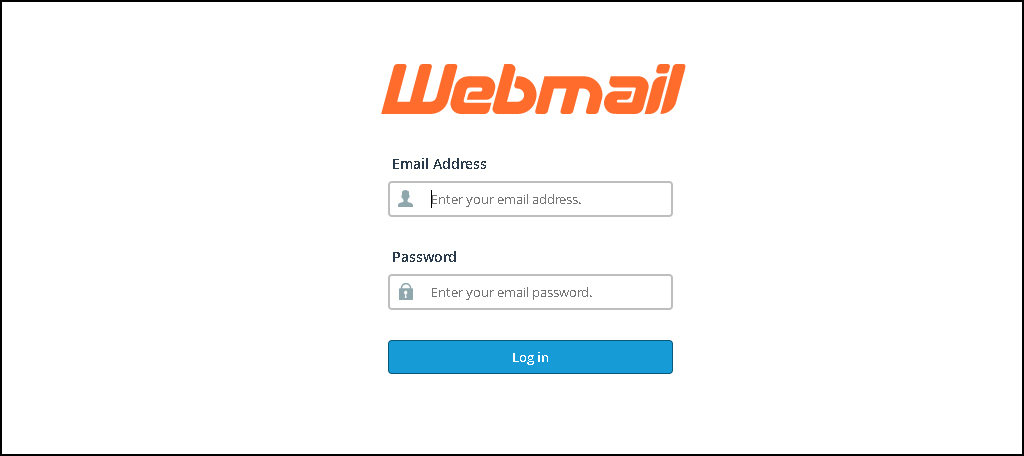
Some browsers will give a connection error if you use port 2096 without the site being secured by SSL. For instance, Google Chrome will assume the address is fraudulent and give you the option to leave. However, you can still access Webmail by going into the advanced settings and continuing to the site.
Port 2095
If you don’t have SSL attached to your domain name, then using port 2095 is the most logical. Browsers shouldn’t give an error regarding the security of the site, especially since it’s common for 2095 to be attached to non-SSL protected domains.
To do this, simply using the following link in your web browser (replace “ggexample.com” with your domain):
Notice the “http” going along with port 2095.
Accessing Webmail Without Ports
If you’re unable to access ports from your browser, you can always access Webmail directly. You do this by entering the following in the browser’s address bar (replace “ggexample.com” with your domain):
In most cases, your email server will be linked to your domain. If you have a website ggexample.com, then your email server will most likely be: “webmail.ggexample.com.”
This is often referred to as a “web proxy address.” It should open the Webmail portal linked to your hosting account.
What If Your Ports are Blocked?
Some ISPs block specific ports from operating on their network. This is to prevent spam and other fraudulent activities.
You may want to check to make sure the ISP isn’t blocking your direct access (replace “ggexample.com” with your domain).
For Windows
Open a command window and type: “telnet ggexample.com 2095” or “telnet ggexample.com 2096” depending on the type of server you’re using.
For Linux and Mac
Open console terminal and type: “telnet ggexample.com 2095” or “telnet ggexample.com 2096.”
If the ports are being blocked, you may want to simply use the web proxy address I provided above. It’s usually one of the best ways to get around ISP firewalls to access your email.
Accessing Your Messages
The web proxy address is perfect for those who cannot access email because of ISP firewalls. For instance, some Internet providers will block port 25 for sending email through SMTP to stop spam. This can be extremely inconvenient, and not all ISPs will remove the firewall setting. There are plenty of ways to access email from cPanel. You just need to find the methods that are the most efficient for you.
The post How to Check Email Ports appeared first on GreenGeeks.

