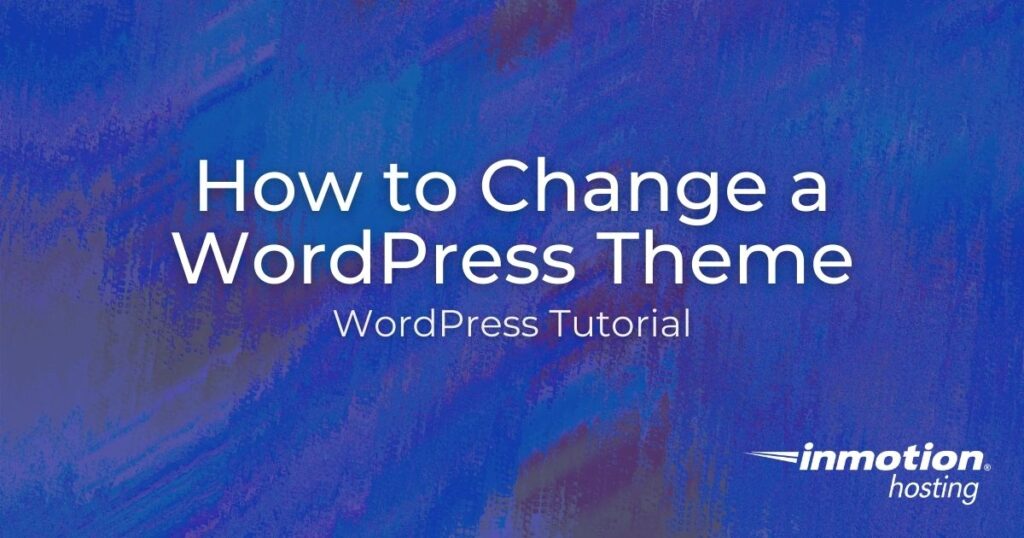
In this guide, we’ll show you how to change a WordPress theme in the Database and directly in the Dashboard. Changing your WordPress theme is useful if you’ve outgrown your current theme or need a theme that supports eCommerce or online classes.
If you don’t have access to the dashboard, the theme can be changed directly in the database. This can be especially helpful when troubleshooting WordPress issues if you don’t have Dashboard access.
Keep mind that you can easily change your theme without losing your website content. So don’t be afraid to try new themes for your WordPress website.
For advanced users, we also have a guide on How to Change a WordPress Theme Using WP-CLI.
- How to Change a WordPress Theme in the Dashboard
- How to Change a WordPress Theme in the Database
If you need a new home for your WordPress site, look no further than InMotion’s WordPress Hosting solutions for secure, optimized, budget-friendly servers.
![]() Fast & Easy Transfers
Fast & Easy Transfers ![]() Free SSLs
Free SSLs ![]() Hack Protection
Hack Protection ![]() Affordable
Affordable
View WordPress Hosting Plans
Change a WordPress Theme in the Dashboard
Changing your WordPress theme is a simple process done through your WordPress dashboard. To change your theme:
- Login to your WordPress Dashboard.
- Click Appearance then Themes in the Dashboard menu.

- You’ll then see all of your installed themes, but you can add more by clicking Add New. We also have a full guide on How to Install a WordPress Theme.
- Hover your mouse over a theme to see the “Live Preview” and “Activate” options. Click the Activate button to enable the theme. Remember, this will not delete the content currently on your website though you may need to make tweaks to fit the new theme.

- Check your website on desktop, laptop, and mobile devices for any small changes needed. Though rare, you also may need to disable certain plugins or widgets that may not be supported by the new theme.
How to Change a WordPress Theme in the Database
Sometimes new changes such as plugins or updates are simply not compatible with your current theme. Often, with this incompatibility, you are unable to enter the admin area to switch the theme. This can leave you in a circular problem as you need to change the theme in order to get into the admin area. In this scenario you will need to change it directly in the database. The steps below will guide you on how to do that within your WordPress site.
- Login to your cPanel interface.
- Look for the Databases category and click on the phpMyadmin icon.

- Once inside the phpMyadmin look to the left-hand sidebar and click on your specific WordPress database. You can identify your database name in the wp-config.php file.
- From there, select the wp_options table.
- Once the table is opened, look to the tab menu on the screen and click on the Browse option. This allows you to browse the columns broken down into pages. Click on the Show All option at the top so it will list all the columns on one page.

- A pop-up will confirm if you want to view all of the rows. Click the OK button.

- You will need to locate two rows on the page, the template and the stylesheet. Pick template and click on the Edit link.

- This will take you to the edit page where we will change the data for the option_value. In our example, the value is set for the twentytwenty template. Change this to another theme name, such as twentytwentyone and click on the Go button at the bottom of the page.
You can view a list of your available themes in the “/wp-content/themes” folder using File Manager.
- Perform the same procedure on the stylesheet row. When you finish the stylesheet and return to the list, you should see the new theme in the value portion of the list for both. You can now visit your website and see that it is using the new theme. From here you should also be able to login to your WordPress Dashboard.
Now you know how to change a WordPress theme in the Database and Dashboard. Check out our WordPress Education Channel for more guides on creating a successful site.
Learn more about the power of WordPress Themes and how they can simplify your website building and maintenance.
Discover more from WIREDGORILLA
Subscribe to get the latest posts sent to your email.
