While running a WordPress website is often straightforward, there are some situations that can leave your scratching your head for a solution. One time will be when you see a HTTP error when uploading images to WordPress. However, it can be a simple fix if you know where to look.
In most cases, it’s a generic message that means something is going wrong, and WordPress doesn’t have a fix. While this doesn’t help you in the first instance, you can delve into WordPress’ files to search for a solution.
In this post, we’re going to show you a few ways to fix a HTTP error when uploading images to WordPress:
- Check some basic elements of your WordPress installation and internet setup.
- Make sure you optimize your image, so you don’t hit the limits of your installation.
- Increase your PHP memory allowance.
- Switch WordPress’ image editor library to something else.
We’re going to keep things short and sweet, so you’ll want to understand how to use Secure File Transfer Protocol (SFTP) and an appropriate client. Also, you’ll want to know how to navigate the WordPress file structure.
1. Carry Out Some Simple Checks Before You Move On
As with many other errors, you’ll want to make sure that a HTTP error when uploading images to WordPress is a permanent issue. Of course, if it’s a temporary one you can wait things out and try again in the future.
To determine this, there are a number of checks you can carry out:
- The simplest solution is to wait for the issue to resolve. This is going to consist of regular checks back to the Media Library.
- You could try working with the browser, such as clearing the cache, or even changing the browser.
- If you know you have installed a new theme or plugin, this could be the cause of your error. For this situation, you should deactivate those plugins or themes until you determine whether they are the cause of the error.
- In some cases, you might need to check the file permissions of your WordPress core files. This isn’t going to be the cause In our experience, because it’s rare to see the permissions change unless you edit them/ However, you shouldn’t rule it out.
The goal here is to make sure that any HTTP error when uploading images to WordPress is a permanent one that needs your magic hands. Once you know this to be the case, you can look into a resolution.
2. Upload an Optimized Image File
This solution is a two-pronged approach. First, you’ll want to make sure (and remind yourself) of your media upload settings. For security reasons, you often will create ‘boundaries’ to help keep sizes small, and potential risks minimal.
Once you know what those parameters are (or you set suitable ones), you can then look to the media you upload. Most of the time, the cause of the HTTP error when uploading images to WordPress is because your upload exceeds the set parameters.
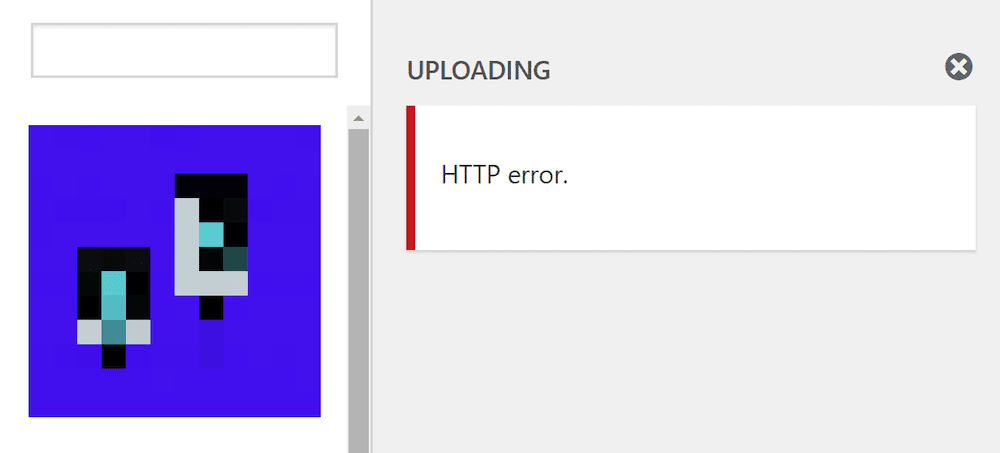
The best way to resolve this is to upload a more optimized image. While this might seem like you need to add an image optimization plugin and go about your day, this might not work. This is because you need to hit the server with the optimized image to stop the HTTP error. Here are a few tips to help you achieve the smallest file sizes:
- Make the dimensions as small as possible, while you keep the quality as high as you can. A long edge of 1,000 pixels is a good default.
- Use the right image format. For example, photographs should use JPEG, while graphics should use PNG or a newer modern format.
- Run any images through an online optimization tool after you alter the dimensions. ShortPixel (50% free credits coupon) has a fantastic app, and TinyPNG is a ubiquitous, long-standing example.
Once you put all of these in place, you’ll have optimized images that (most importantly) won’t trigger an error.
3. Increase Your PHP Memory Limit
Because a HTTP request uses PHP as the processing language, you might need to allocate more memory to those tasks.
Fortunately, this is an area we cover in a post on the Fatal Error Allowed Memory Size Exhausted WordPress error. This post will show you how to increase the PHP memory limit for your server and installation. Once you up this value, you should see no more HTTP errors when uploading images to WordPress.
4. Change WordPress’ Image Editor Library
For the unaware, WordPress offers some basic image editing functionality within the Media Library:

However, this feature uses one of two different libraries: Imagick or GD Library. If your installation uses the former, it could cause some memory issues with regards to uploading images. In this case, you can make a switch.
Note that you’ll want to use a dedicated snippet plugin, or edit the functions.php file itself – whichever works for you – when you add the following code:
function default_editor_gd( $editors ) {
$gd_editor = 'WP_Image_Editor_GD';
$editors = array_diff( $editors, array( $gd_editor ) );
array_unshift( $editors, $gd_editor );
return $editors;
}
add_filter( 'wp_image_editors', 'default_editor_gd' );The built-in WordPress editor is good, but won’t let you edit the global functions.php file – only that of your theme.
Editing .htaccess to Optimize Your Image Editor Library
Imagick has one great feature, in that it can use multiple processor threads to process images faster. However, lots of shared hosting provides don’t allow for this, which can cause a HTTP error when uploading images to WordPress.
To fix this, you can add one line to your site’s .htaccess file (if you run an Apache server):
SetEnv MAGICK_THREAD_LIMIT 1
This will limit Imagick to use only one processor thread. As such, this can circumvent the restrictions from shared hosts, and resolve the HTTP error you see.
Wrapping Up
WordPress will sometimes throw an error if you try to upload an image that the platform doesn’t know what to do with. However, if you see a HTTP error when uploading images to WordPress, there are a number of fixes that could put things right:
- Sometimes, it’s a simple solution. For example, you may need to wait or change browser.
- Your image file might be too large for your installation or server, which means you’ll see the error whenever you ‘max out’ those values.
- You might need to up your PHP memory, in order to accommodate media uploads.
- In some cases, you’ll want to switch the image editor library that WordPress uses, and maybe edit the
.htaccessfile too.
Do any of these tips help you resolve a HTTP error when uploading images to WordPress? If so, let us know which one worked for you!
Discover more from WIREDGORILLA
Subscribe to get the latest posts sent to your email.
