UKUI is a sleek desktop environment developed by the Ubuntu Kylin team. This is the recommended desktop environment for openEuler distribution.
By design, UKUI is inspired by the Windows desktop, which is popular among the user base. It features desktop icons, a bottom panel with system tray, a taskbar, etc.
When it comes to customizing the desktop, UKUI offers simple and straightforward settings.
Customizing the desktop
First, open the system settings in UKUI from the start menu.
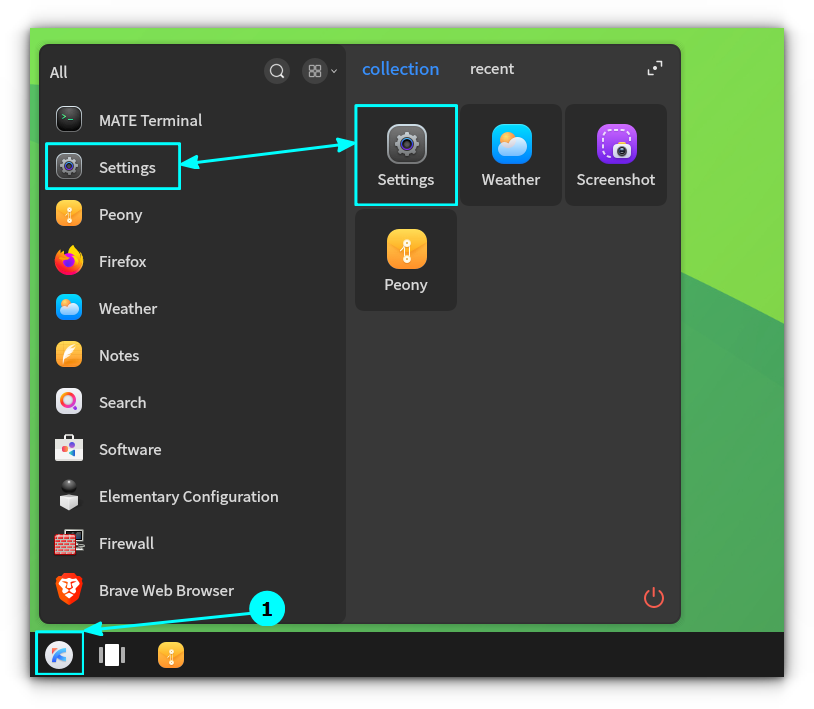
Inside the settings app, go to Personalized section:

All the essential system settings are present in this section. Let’s take a look at them one by one.
Change background
Under the Background section, you can see the current desktop background highlighted at the top. If the Background is set to Picture, you can select any of the background provided in the default installation.
Also, set a mode like centered, stretched, etc., according to the wallpaper image for a better view.

If you scroll down to the bottom, you can use the Browse button to add a local wallpaper. Or use the Online Picture button to download some image s from Ubuntu Kylin website.

You can toggle the background to Color to set a selected plain color as background.

Light or dark mode
UKUI offers both light and dark mode, with a default light mode. Go to the Theme tab in Personalized section and select the mode accordingly.

Icon and cursor themes
Under themes section, you can select any of the three icon/cursor theme provided in the default installation.

Screen lock customization
You can set any wallpaper as the lock screen image. For this, go to the Screenlock settings. There, first select an image from the list to appear in the lock screen.

Use the Browse button at the very bottom to select a local file of yours.
The Lock screen delay slider can be used to set the time inactive to lock the screen. You can set it to Never to disable screen locking.
Screensaver
UKUI provides an impressive screen saver mechanism. First, select the Screensaver section in settings.
Here, you can see an option called Idle time. The default value is 5 mins. Select a convenient value from the dropdown for you uses.

Now, the screensaver will be active at the selected timeout.
If you have looked closely, you can see a “Show rest time” option. Enable this if not already. Now, when the screensaver is enabled, a small timer will be started at the bottom, that tracks the idle time.
Managing fonts
Another part of customization is fonts. You can change the system fonts easily in UKUI using the settings window.
Open the Fonts section in settings. Here, you can select the Font size, normal font and mono fonts.

Panel settings
On UKUI, you can right-click on an empty space in the bottom panel to get some configuration options.

As you can see, there are some using settings like:
Adjust the panel size to small, medium, or large.

Change the position of the panel to top, bottom, left, or right.

There are some more tweaks like Show/Hide the task view, show/hide the dark mode toggle button, etc.
Work with workspaces
On UKUI panel, you have a workspace button. Click on it to see the default workspaces.

There are 4 workspaces are available by default. If you want more, click on the “+” icon to add more workspaces.

Did you see a message like button in UKUI panel? this the sidebar. If you have used the Budgie desktop environment from Solus, you may be familiar with this.

In this sidebar, you can access essential quick settings like Bluetooth, power modes, DND mode, screenshots etc. Also, this is the notification area, where unread notifications are present.
A general tip: you can fold or unfold more than one notification from a sender!

Conclusion
Discover more from WIREDGORILLA
Subscribe to get the latest posts sent to your email.
