When you come across an error in browser, it’s no doubt a frustrating experience. For starters, it gets in the way of your browsing time, but more than that, an error can be troublesome to fix. One of the reasons is that a browser-related issue, such as the DNS_PROBE_FINISHED_BAD_CONFIG error, is really an issue with your computer.
Lots of times, the solution is to alter some of your computer’s settings to resolve the problem. For example, you’ll take a look at your browser and Domain Name System (DNS) caches, and dig into your network drivers. The good news is that each of the fixes is straightforward to implement.
For this post, we’re going to show you how to fix the DNS_PROBE_FINISHED_BAD_CONFIG error. There are a number of methods that could help, and we’ll cover them all. First, we’re going to talk about what the error is, and why it appears.
What the DNS_PROBE_FINISHED_BAD_CONFIG Error Is
For the unaware, the DNS helps users get to the right website once they enter a domain name into the browser. It takes the domain name itself, performs a ‘lookup’ on a database for the Internet Protocol (IP) address, and routes the user to the right server.
For example, if you wanted to navigate to wpkube.com, you’d type this into the browser. Under the hood, the browser initiates a request to the DNS, which in turn finds the associated IP address and makes the connection. As the end user, you’ll see none of this under most circumstances. You should note a seamless transition from entering the domain name, to seeing a website.
However, in some cases, you’ll get a DNS error. There are a few different ones, with specific causes:
- DNS_PROBE_FINISHED_NXDOMAIN. The “NXDOMAIN” portion of the error means “Non-Existent Domain”, which is easy to understand: The domain you entered doesn’t exist in the DNS lookup database.
- DNS_PROBE_FINISHED_NO_INTERNET. This error occurs when there’s a problem establishing an internet connection.
By extension, DNS_PROBE_FINISHED_BAD_CONFIG is a network connection error that means there’s a problem with the DNS configuration settings. For what this means in specific terms, take a look at the next section.
Why the DNS_PROBE_FINISHED_BAD_CONFIG Error Occurs
Because there is a configuration issue with your DNS, this is going to be the general cause for the error. To be specific, there are a number of reasons for why you’ll see the DNS_PROBE_FINISHED_BAD_CONFIG error:
- Your firewall or antivirus software could be blocking the connection.
- You could also find that an ad blocker, Virtual Private Network (VPN) app, or another browser extension is affecting the connection.
- The network or router settings could be different from what you’d expect, either through unauthorized changes or human error.
- In rare cases, you’ll find that your device has one or more corrupted files.
The core reason behind the DNS_PROBE_FINISHED_BAD_CONFIG error is a network one, often on your own computer. As a result, we can focus our attentions here with a few different methods.
How to Fix the DNS_PROBE_FINISHED_BAD_CONFIG Error (6 Methods)
To fix the DNS_PROBE_FINISHED_BAD_CONFIG error, you’ll work primarily with your computer’s system. In lots of cases, the fixes are straightforward, although there are others that need more technical considerations:
- Make sure you check device connections, refresh and restart your computer, and more.
- Remove temporary browser files from your machine.
- Clear the browser cache.
- Flush out the Domain Name System (DNS) cache.
- Renew your computer’s IP address.
- Change your DNS settings to fix the error.
Of course, the first job is to make sure the DNS_PROBE_FINISHED_BAD_CONFIG error is not a temporary fault. As such, we’ll start here.
1. Carry Out Some Basic Checks On Your Computer
An article on browser errors wouldn’t be complete without a ‘pre-game’ polite word to check out some basic ‘IT tech support’ points of note. As such, we urge you to try the following before you begin to dig deep into your system’s settings:
- Refresh the web page in question, although we’ll note that this is almost a reflexive action for most people.
- In addition to this, you may want to check the web page in a different browser, as this might point to the specific cause of the error.
- Make sure your modem’s cabling is sound, and that all of the wired connections you expect to be present are!
- If you don’t often restart your computer, this is worth trying in order to make sure you have a ‘clean’ connection. This is especially relevant for laptops, MacBooks in particular. Because you don’t need to turn Apple devices off, they sit in a constant state of sleep. Therefore, a restart is advisable.
- If you use an antivirus program or VPN, you might want to turn these off too. It doesn’t have to be permanent, but you may find that the connection returns without the literal digital block in the way.
If you tick off all of these boxes and you still have the DNS_PROBE_FINISHED_BAD_CONFIG error, there is more you can do. We’ll cover all of the methods we recommend across the rest of this article.
2. Remove Any Temporary Files From Your Computer
A ‘swap’ or temporary file is a common feature for almost every system. In most cases, your computer will have a ‘garbage collection’ system in place where it deletes these temporary files after a period of time. Whether that point is not yet here, or the trashing for certain files didn’t happen, you’ll want to take matters into your own hands.
If you’re a Linux user, the temporary files folder gets an automatic emptying upon a system reboot, so you’re good to go here. However, for Windows and macOS users, there are a few steps to carry out.
Starting with Windows, if you type “%temp%” into the search bar, this will open the associated directory:
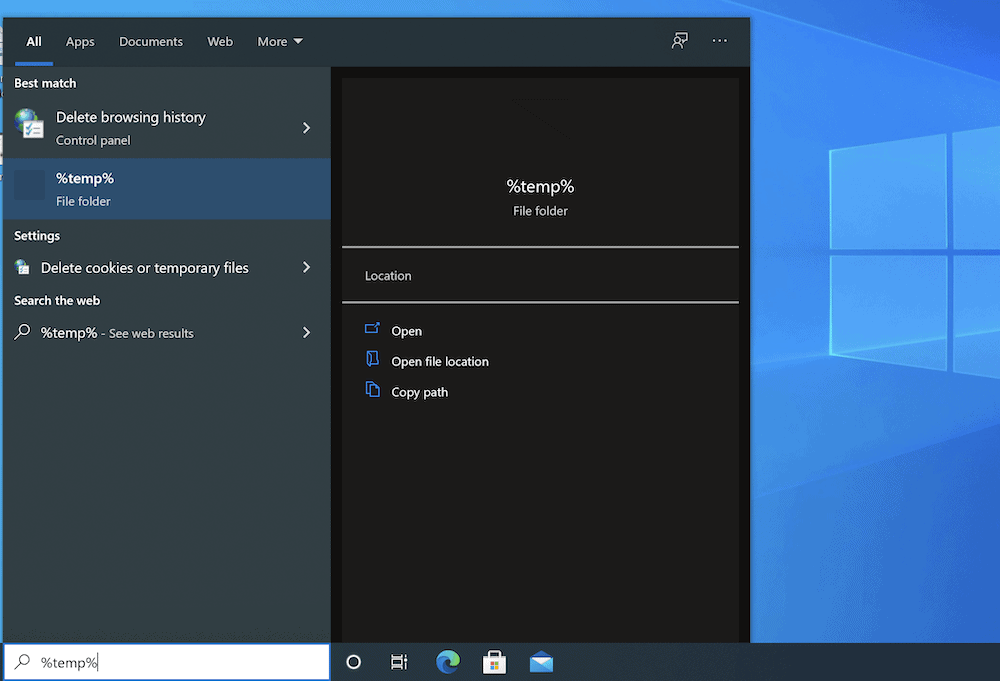
The simple job here is select them all and clear the folder out.
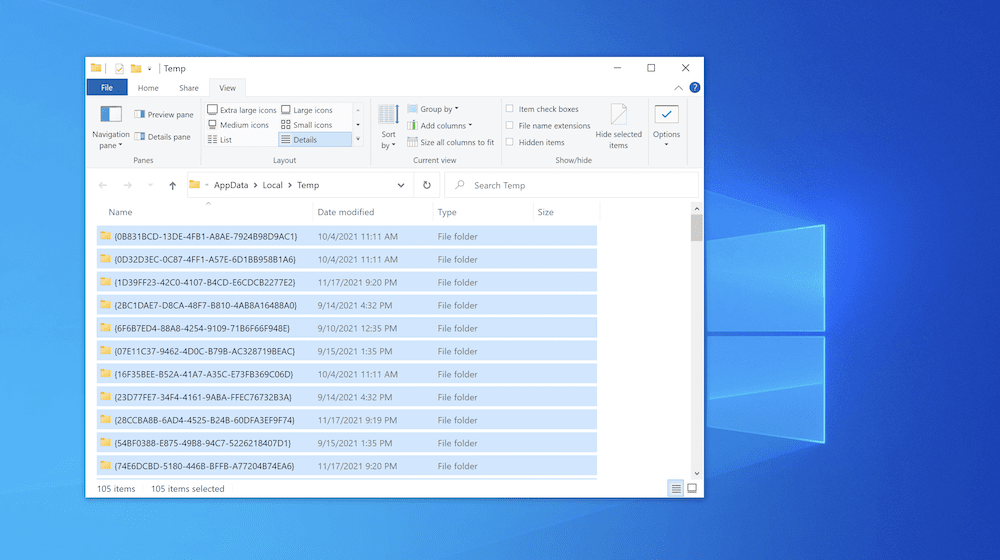
For macOS machines, press the Shift + Command + G shortcut to open the Go to folder dialog. Here, navigate to ~/Library/Caches:
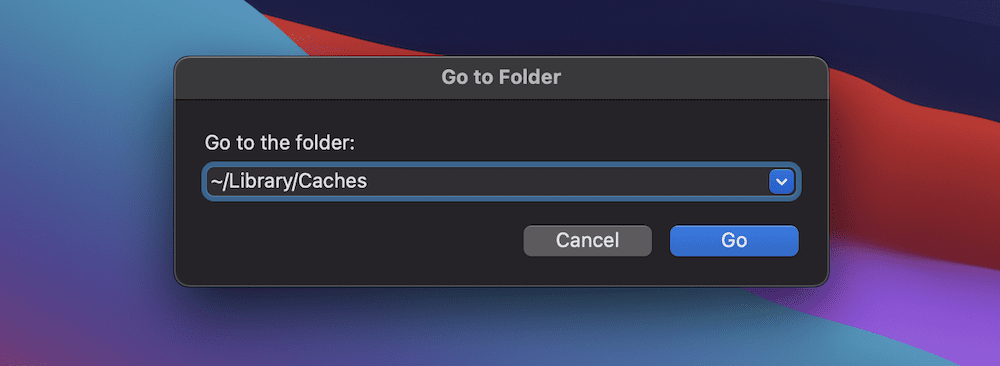
You may want to also press Shift + Command + Period to show all hidden files, as this will help you to catch everything. Regardless, you’ll come to a folder full of temporary files:

Again, select everything and delete the contents. If this step doesn’t help you fix the DNS_PROBE_FINISHED_BAD_CONFIG error, one of our others might.
3. Clear Your Browser Cache
Being honest, your browser cache may not be the primary cause of the DNS_PROBE_FINISHED_BAD_CONFIG error, but it won’t harm your chances of fixing it.
First, the bad news: Each browser has its own process to clear the cache. However, the good news is that we cover this in depth on the Design Bombs blog. What’s more, there are lots of tutorials on WPKube that reference clearing the browser, such as how to fix the White Screen of Death (WSoD).
Regardless of your browser, look to clear the cache and check for the DNS error again. If the error persists, at least you have more of a clean slate to look at the other options.
4. Flush the DNS Cache On Your Computer
Of course, if the DNS_PROBE_FINISHED_BAD_CONFIG error is due to a problem with the DNS, you’ll want to rule this aspect out. Your computer will use a DNS cache for the same reasons a browser cache exists. However, much like other caches, you can find old files that may cause you a problem.
Linux users again have a simple approach to this: Open a Command Terminal using Control + Shift + T, then run the following:
sudo systemd-resolve --flush-caches
For Windows users, it’s only a little more complex. First, open the Command Prompt – you can type “cmd” into the Windows search bar to find it:

Here, type ipconfig /flushdns, and press Enter to run the command:

For macOS, look to open a Terminal window (often using Spotlight or navigating to the Applications > Utilities > Terminal screen:

From here, type sudo killall -HUP mDNSResponder, then run the command. You may not see a confirmation message in any of these cases, but the process will run. Feel free to check whether the DNS_PROBE_FINISHED_BAD_CONFIG error goes away, but don’t close these Terminal and Command Prompt windows yet: There’s something else you can do here to solve the issue.
5. Renew Your Computer’s IP Address
Your IP address is a central part of the DNS, so you can also tweak this to try and fix the DNS_PROBE_FINISHED_BAD_CONFIG error. In Windows, go back to your Command Prompt, and type the following commands, running each one in turn:
ipconfig /release
ipconfig /renewThe first command will give up the lease for your your IP address, and the second will fetch a new one. This will help remove and reestablish cached information for your IP address, and it takes seconds to do.
For macOS, you can head to the System Preferences > Network screen:

The option you need is under the Advanced section, under the TCP/IP tab. Here, click Renew DHCP Lease:

This will achieve the same results as Windows, and again, you may not get a confirmation that the process is successful.
6. Change Your DNS Settings
Your Internet Service Provider (ISP) will assign you a DNS server, and 99 times out of 100, you won’t need to think twice about this. However, for the one time you do need to consider it, you can change your DNS settings and resolve the DNS_PROBE_FINISHED_BAD_CONFIG error.
For macOS, this is a snap. First, head to the System Preferences > Network screen, into the Advanced section, and look for the DNS tab:

You can add a new DNS server using the Plus icon under the DNS Servers list. There are lots of public and private DNS servers you can use. However, if you want to test out whether it will solve the DNS_PROBE_FINISHED_BAD_CONFIG error, you can use CloudFlare’s public DNS server – 1.1.1.1.
For Windows, you can head to the Settings screen, and look for Network and Internet:

Next, find the Change Adapter Options link, and head into that screen:

This will bring you to the Network Connections page, which will list all of the connections on your system. Your job here is to right-click on your chosen connection, and head to the Properties screen:

The Properties screen will show a list of different protocols. Select the Internet Protocol Version 4 (TCP/IPv4) option, and click the Properties button:

The final step is to select the Use the following IP address radio button. Within the IP address field, enter your chosen DNS server:

Once you confirm your changes, you can check for the DNS_PROBE_FINISHED_BAD_CONFIG error – if all goes well it will disappear.
In Summary
It might be surprising, but most users will encounter many browser errors on a daily basis. The humble 404 error is one, but in-browser errors can stop you in your tracks. In lots of cases, this will be literal, as you won’t be able to browse to a specific website until you fix the issue.
The DNS_PROBE_FINISHED_BAD_CONFIG error is one such case, and this post has looked at how to resolve it. On the whole, make sure you have solid physical connections, clear your browser and DNS cache, work with your DNS settings, and renew your IP address. One (or a combination) of these will do the job, and from there you can get back to browsing the web.
Is the DNS_PROBE_FINISHED_BAD_CONFIG error something you encounter on a regular basis, and if so, which one of these tips help you? Let us know in the comments section below!