WordPress errors are often easy to digest, diagnose, and resolve. Though, there is always an outlier that can leave you stumped. The DNS_PROBE_FINISHED_NXDOMAIN error looks like a WordPress error at first glance, but is related to the browser. As such, you have a different process to follow to get your site back online.
You won’t have to open up your WordPress core files to resolve this error. Instead, you’ll have to poke around in your Domain Name Server (DNS) settings to fix the problem. In addition, you may not ever see this error if you use a non-Chrome browser.
Over the next few sections, we’re going to look at the the DNS_PROBE_FINISHED_NXDOMAIN error, and show you the steps to fix it. Before this, let’s discuss why the error appears.
What the DNS_PROBE_FINISHED_NXDOMAIN Error Is
While lots of errors are somewhat human-readable, the DNS_PROBE_FINISHED_NXDOMAIN error only gives small clues to the cause. Though, if you know what to look for, the cause of the error is as clear as day.
For the unaware, the DNS ‘directs traffic’ on the web, in as much as it takes the domain name you enter, looks up the Internet Protocol (IP) address for the server, and makes the connection. This is ‘resolution’. If you see the DNS_PROBE_FINISHED_NXDOMAIN error, this means the DNS couldn’t resolve the domain name.
In a technical sense, the error does offer clarity: The DNS ‘probe’ (i.e. the lookup) has finished, and found a non-existent domain (“NXDOMAIN”).
In layman’s terms, it’s a Chrome-specific, server-related version of a 404 error. Even so, other browsers have its own version of the error. For example, Safari, Firefox, Brave, and others show something different. The general gist is that you can’t access the website – the browser won’t be able to ‘reach’ it.
The good news is that you can resolve the error with a few different methods.
How to Resolve the DNS_PROBE_FINISHED_NXDOMAIN Error in WordPress (6 Methods)
There are six different ways you can resolve the DNS_PROBE_FINISHED_NXDOMAIN error. In some cases, you’ll need to combine them to see a result.
Let’s take a quick look at them:
- Disable your antivirus and Virtual Private Network (VPN) on a temporary basis.
- Reset Chrome’s experimental ‘Flags’ features.
- Check your local hosts file for DNS errors.
- Restart the DNS server.
- Change the DNS servers.
- Release and renew your IP address.
We’re going to start with in-browser options, and scale up to more difficult and complex resolutions to the DNS_PROBE_FINISHED_NXDOMAIN error.
Note that while we’re not going to mention basic fixes such as restarting your computer, one similar fix is worth mentioning.
1. Disable Your Antivirus and Virtual Private Network (VPN)
One of the typical fixes for any local computer error is to disable and re-enable apps and other elements to start afresh. This is also the case for your antivirus and VPN (if you run either one).
This is because these types of apps, proxies, and setups have a direct impact on your network settings. Of course, this also applies to your DNS settings too.
Of course, this is going to be a unique process to you based on your own machine, Operating System (OS), and installations. For example, if you don’t run an antivirus (as is the case for many macOS users), there will be nothing to disable.
Though, we do recommend also taking a look at your browser’s extensions – the add-ons you install to help you browse in a more efficient way.
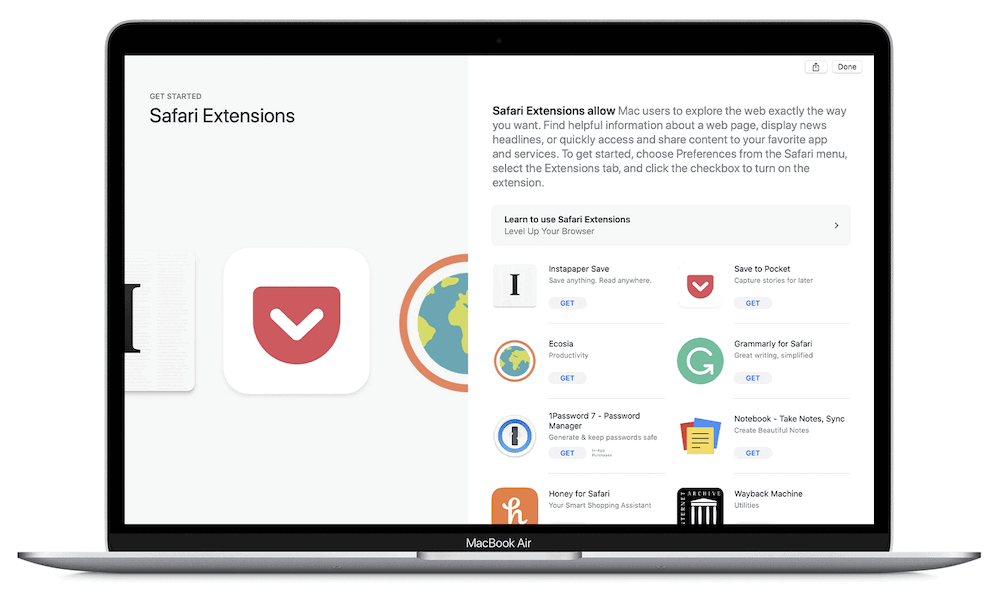
While most of these won’t have an impact, security-focused extensions such as ad- and tracker-blockers might. As such, take a focused approach. Restart your machine first, test, disable your antivirus, test again, and continue until you’ve ticked off the list.
2. Reset Chrome’s Flags
The Chrome browser has lots of additional features (called ‘Flags’) that you can enable to make your browsing experience better. These are all experimental though, so in some cases, features can interact with other aspects of your connection in ways you can’t predict. In other situations, there will be accidental changes and other issues.
Regardless, there’s a simple fix here. To start, open a new Chrome window, and navigate to chrome://flags. This will bring up a screen showing a warning and a list of features:

If you scroll down, there are hundreds of Flags you can enable to customize your browsing experience. Though, you’ll want to choose the Reset All button in the top right-hand corner:

Once you do this, restart your browser and check for the error.
3. Check Your hosts File
In most cases, every computer will have a hosts file. This will include a number of DNS entries and corresponding IP addresses. While you won’t edit this (or even open it) in most cases, there are some situations where it could change or accept an edit that can bring about the DNS_PROBE_FINISHED_NXDOMAIN error.
Finding your hosts file takes a different approach depending on your OS. For Windows users, you’ll need to access it as an administrator. Our recommended approach is to open your favorite text editor and Run as Administrator:

If prompted, you’ll want to accept that the editor could make changes to your system. From here, navigate to C:WindowsSystem32driversetc.

If there’s a hosts file here, you’ll be able to open it and view the contents.
For macOS users, the process is super-simple. First, open a Terminal instance from Spotlight, then run the following command:
sudo nano /private/etc/hosts
This will open your hosts file in the Nano editor:

Your job here (regardless of OS) is to check that your site isn’t within the file. If it is, remove it, save your changes, and check again for the DNS_PROBE_FINISHED_NXDOMAIN error.
It could be that you only get the error on one domain. If this is the case, you should double-check that the nameservers and DNS for that domain are correct.
4. Restart the DNS Client Service
This next method is for Windows users. The OS has a DNS Client service that caches DNS names. While the service is running, everything should work as you expect. Though, if you stop the service there’s a chance the DNS won’t resolve domain names.
To fix this, you’ll want to restart the service so it’s up and running again. To do this, open the Run app from the Windows search bar, then run the services.msc file:

Within the Services window, scroll down to look for DNS Client:

From here, click Restart from the right-click context menu. In some cases, this option won’t be available to you. An alternative is to use the Command Prompt. Again, you can open this from the Windows search bar.
From here, run net stop dnscache, let the process complete, then run net start dnscache. It could be that you can’t run these commands due to an general purpose error. If this is the case, you can skip this method for the others.
5. Change DNS Servers
It’s a good idea to try changing your DNS servers on a temporary basis, to see if there’s an issue with your current ones. In most cases, you won’t need to change DNS servers. Though, there are public DNS servers you can use to carry out a quick test for your site.
For example, Cloudflare offers 1.1.1.1, and there are others too. Depending on your OS, you’ll have a different process to follow to change your DNS servers.
For Windows users, open up the Control Panel app from the Windows search bar, then the Network and Internet page:

From here, click the Network and Sharing Center link, then Change adapter settings from the left-hand side:

This will pull up a list of your current connections. Here, right-click on your chosen one, and select Properties:

From the resultant list, you can pick either Internet Protocol Version 4, then select Properties:

On this screen, first note down the settings in case you need to revert them. Next, click the radio button for Use the following DNS server addresses and type 1.1.1.1 (or your chosen public DNS server) for the Preferred DNS server, and 1.0.0.1 (again, or the equivalent for your DNS server) for the Alternate DNS server.

The final step is to click OK, then close everything out and restart your browser.
For macOS, head to System Preferences > Network:

Here, click the Advanced button, then the DNS tab:

You may need to click the lock on the main Network page to make changes, but if you click the Plus icon on the DNS page, you can add IPv4 or IPv6 DNS addresses:

Next, save your changes and check for the DNS_PROBE_FINISHED_NXDOMAIN error.
6. Release and Renew Your IP Address
Our final method of fixing the DNS_PROBE_FINISHED_NXDOMAIN error is to release your IP address and renew it. This should be a straightforward task if you’ve looked at some of the other methods in this article.
For Windows, you’ll want to open the command prompt and run the following commands in order:
ipconfig /releaseipconfig /flushdnsipconfig /renew
This will give you updates along the way, but will release and renew your IP address. At this point, check again for the error and go through the other steps you’re yet to look at.
For Mac users, you’ll want to head back to the System Preferences > Network screen, and again to the Advanced page. This time, open the TCP/IP tab:

On this screen, click the Renew DHCP Lease button. You may or may not see a success message here. Note that you could also clear the local DNS cache through the Terminal with the following command:
dscacheutil -flushcache
Again, there will be no success message, but you can still check to see whether the error appears.
In Summary
Given the number of moving parts involved in the web, it’s inevitable that there will be issues and errors at some stage. The DNS_PROBE_FINISHED_NXDOMAIN looks impossible to solve at first glance, although once you know what it means, the fix is achievable.
The process involves working with your browser’s settings, then with your computer’s hosts file. From there, you’ll want to investigate DNS settings, and even renew your IP address if nothing else sticks. Of course, you can always call on your host too if you have no other way of understanding where the DNS_PROBE_FINISHED_NXDOMAIN error comes from.
Have you encountered the DNS_PROBE_FINISHED_NXDOMAIN error, and are there any fixes we haven’t mentioned in this post? Let us know in the comments section below!
Discover more from WIREDGORILLA
Subscribe to get the latest posts sent to your email.
