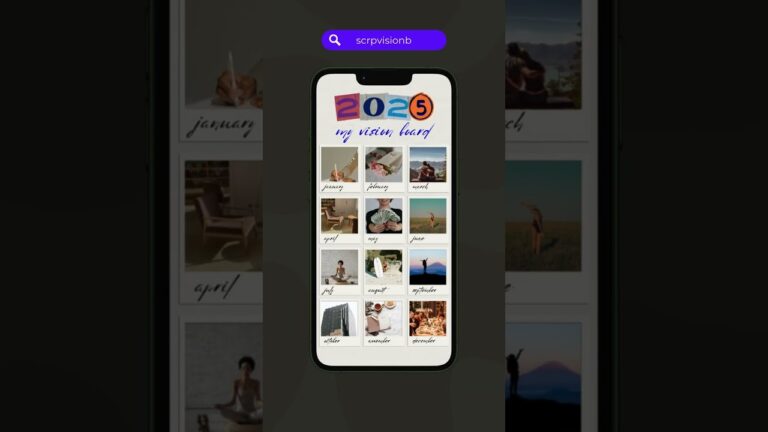Searching for new ways to make your presentations more interesting? Videos are a great way to do exactly that. In this video, you’ll learn how to add video on Google Slides.
? Download unlimited photos, fonts, and templates with Envato Elements: https://elements.envato.com/presentation-templates/compatible-with-google-slides/?utm_campaign=yt_tutsplus_ChEan-3U7B4&utm_medium=referral&utm_source=youtube.com&utm_content=description
We’ll use YouTube to bring new voices and perspectives to any slide. Wondering “how can I add a video to Google Slides?” You’ve come to the right place.
The best way to begin is with a premium Google Slides template from Envato Elements. Elements is a creative resource with a powerful offer: unlimited downloads. For a flat monthly rate, you can download and use as many premium Google Slides decks as you want. And you can choose from millions of other digital assets, like stock photos, fonts, and more.
We’ll use the Riazo – Google Slide Template from Elements (https://elements.envato.com/riazo-google-slide-template-JZB7TA?utm_campaign=yt_tutsplus_ChEan-3U7B4&utm_medium=referral&utm_source=youtube.com&utm_content=description). With it, we’ll learn how to add a YouTube video in Google Slides. Begin by finding a slide where you want to add a video. Then, click Insert / Video. You’ll see a menu, where you can find a YouTube video to place on your slides.
Use the search box just like you would on YouTube. Type in some keywords to search for. Or you can paste a YouTube URL into the box and press Enter. When you’ve found a video, click on it, and then choose Insert.
Just like that, you’ll see the video on your slide. Click and drag to move it around. Pull on the corners to resize it. And don’t forget to change the playback settings using the Format Options sidebar. It’s really that easy. You just learned how to add video on Google Slides.
Find the related tutorial here: https://business.tutsplus.com/tutorials/add-youtube-video-to-google-slides–cms-29238?utm_campaign=yt_tutsplus_ChEan-3U7B4&utm_medium=referral&utm_source=youtube.com&utm_content=description
Find a playlist of Google Slides videos here: https://www.youtube.com/playlist?list=PLgGbWId6zgaU9b908NVXxm0vDXIO0lrWi
Assets Used in This Video:
• Riazo – Google Slides Template: https://elements.envato.com/riazo-google-slide-template-JZB7TA?utm_campaign=yt_tutsplus_ChEan-3U7B4&utm_medium=referral&utm_source=youtube.com&utm_content=description
YouTube Videos:
• 10 Best Creative PowerPoint Templates [2023]: https://www.youtube.com/watch?v=lksr_m9IsJY
– – – – – – – – – – – – – – – – – – – – – – – – – – – – – – – – – – – – – – –
Envato Tuts+
Discover free how-to tutorials and online courses. Design a logo, create a website, build an app, or learn a new skill: https://tutsplus.com/?utm_campaign=yt_tutsplus_ChEan-3U7B4&utm_medium=referral&utm_source=youtube.com&utm_content=description
Envato Elements
All the creative assets you need under one subscription. Customize your project by adding unique photos, fonts, graphics, and themes.
? Download Unlimited Stock Photos, Fonts & Templates with Envato Elements: https://elements.envato.com/?utm_campaign=yt_tutsplus_ChEan-3U7B4&utm_medium=referral&utm_source=youtube.com&utm_content=description
? Subscribe to Envato Tuts+ on YouTube: https://www.youtube.com/tutsplus
? Follow Envato Tuts+ on Twitter: https://twitter.com/envato
? Follow Envato on Facebook: https://www.facebook.com/envato
– – – – – – – – – – – – – – – – – – – – – – – – – – – – – – – – – – – – – – –
Discover more from WIREDGORILLA
Subscribe to get the latest posts sent to your email.