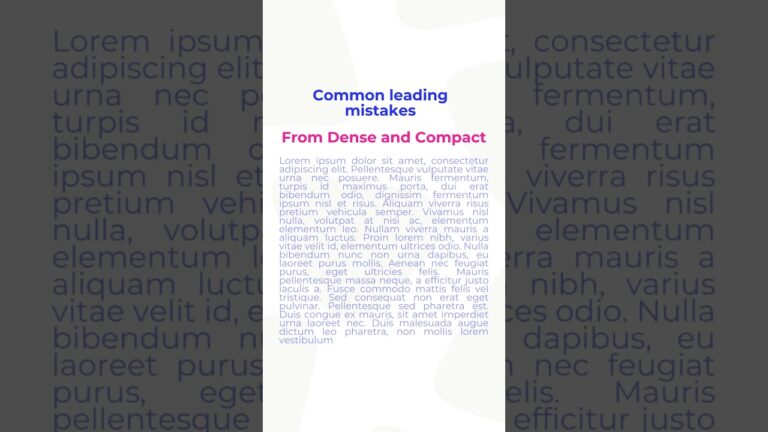Want to make your Google Slides presentations more interesting? In this video, you’ll learn how to add GIFs to Google Slides.
? Download professional Google Slides themes with Envato Elements: https://elements.envato.com/presentation-templates/compatible-with-google-slides?utm_campaign=yt_tutsplus_de8OuSa8ujk&utm_medium=referral&utm_source=youtube.com&utm_content=description
The best way to begin is with a premium template from Envato Elements. For a flat monthly rate, you can download and use as many Google Slides themes as you want. Plus, you’ll enjoy millions of other assets, like fonts and stock photos. You can’t afford to miss out!
For this tutorial, we’ll use the VIGO Google Slides theme: https://elements.envato.com/vigo-google-slides-template-3WVZPN?utm_campaign=yt_tutsplus_de8OuSa8ujk&utm_medium=referral&utm_source=youtube.com&utm_content=description
Open the template and find a slide with some open space.
To add GIFs to Google Slides, go to the Insert tab. Then, choose Insert / Upload from Computer. Browse to a GIF that you have stored on your computer. Click on it and choose Upload.
Your GIF will appear! You can edit it just like any other image. Click and drag to move it around the slide, or pull on the corners to resize the GIF.
For even more features, click on Format Options. In the Size & Rotation group, you can customize the dimensions. And in the Recolor section, you can change the color of the GIF. It’s a quick and easy way to customize the look and feel of your slides.
As you can see, it’s easy to add a GIF to Google Slides. Simply use the Import menu! Don’t forget to use a premium template from Envato Elements to craft amazing slide decks with ease.
Find the related tutorial here: https://business.tutsplus.com/tutorials/how-to-add-a-gif-to-google-slides–cms-32062?utm_campaign=yt_tutsplus_de8OuSa8ujk&utm_medium=referral&utm_source=youtube.com&utm_content=description
Find a playlist of Google Slides videos here: https://www.youtube.com/watch?v=rRpeTWEhmlE&list=PLgGbWId6zgaU9b908NVXxm0vDXIO0lrWi
Assets Used in This Video:
• VIGO Google Slides Template: https://elements.envato.com/vigo-google-slides-template-3WVZPN?utm_campaign=yt_tutsplus_de8OuSa8ujk&utm_medium=referral&utm_source=youtube.com&utm_content=description
• Flat Animated Icons: https://elements.envato.com/flat-animated-icons-WEM3BP?utm_campaign=yt_tutsplus_de8OuSa8ujk&utm_medium=referral&utm_source=youtube.com&utm_content=description
• Server: https://elements.envato.com/server-KSJECA6?utm_campaign=yt_tutsplus_de8OuSa8ujk&utm_medium=referral&utm_source=youtube.com&utm_content=description
• Wind Turbines Closeup: https://elements.envato.com/wind-turbines-closeup-PJU8WRK?utm_campaign=yt_tutsplus_de8OuSa8ujk&utm_medium=referral&utm_source=youtube.com&utm_content=description
Here’s what we’ll cover in this video:
0:00 Introduction
1:16 Find a Slide to Add a GIF To
1:31 Use Insert to Add GIFs
1:48 Upload From Computer
2:11 Edit the GIF Location and Size
2:29 Use Format Options to Customize Your GIF
3:20 Conclusion
– – – – – – – – – – – – – – – – – – – – – – – – – – – – – – – – – – – – – – –
Envato Tuts+
Discover free how-to tutorials and online courses. Design a logo, create a website, build an app, or learn a new skill: https://tutsplus.com/?utm_campaign=yt_tutsplus_de8OuSa8ujk&utm_medium=referral&utm_source=youtube.com&utm_content=description
Envato Elements
All the creative assets you need under one subscription. Customize your project by adding unique photos, fonts, graphics, and themes.
? Download Unlimited Stock Photos, Fonts & Templates with Envato Elements: https://elements.envato.com/?utm_campaign=yt_tutsplus_de8OuSa8ujk&utm_medium=referral&utm_source=youtube.com&utm_content=description
? Subscribe to Envato Tuts+ on YouTube: https://www.youtube.com/tutsplus
? Follow Envato Tuts+ on Twitter: https://twitter.com/envato
? Follow Envato on Facebook: https://www.facebook.com/envato
– – – – – – – – – – – – – – – – – – – – – – – – – – – – – – – – – – – – – – –
Discover more from WIREDGORILLA
Subscribe to get the latest posts sent to your email.