You may be interested in compiling the Linux kernel yourself, for many reasons. It might be, but not limited to, one of the following:
- Trying out a newer kernel than what your Linux distribution provides
- Building the kernel with a different set of configuration options and/or drivers
- A learner’s curiosity 🙂
This guide will show you how you can compile the Linux kernel yourself, with the commands that you should run, why run these commands and explain what it does. This is a long one, so brace yourself!
🚧
Pre-requisites
There are two prerequisites to building anything (in context to software).
- Source code
- Build dependencies
So, as the prerequisites, we will be downloading the Linux kernel’s source as a tarball and install a few dependencies that will allow us to build the Linux kernel.
Primer on Linux versions
At a given moment, there are 4 “versions” of the Freax Linux kernel.
These “versions” of Linux, in the order of the development flow are:
- The
linux-nexttree: Any code to be merged in the Linux codebase is first merged in thelinux-nexttree. This is the newest but also the “least stable” state of the Linux kernel. Most Linux kernel developers and testers use this to refine the code quality for Linus to pull from, later on. Tread carefully! - RC/Mainline releases: Linus pulls from the
linux-nexttree and creates an initial release. The beta version of this release is called an RC release (Release Candidate). Once an RC is released, Linus accepts only bug-fixes and performance regression related patches. Linus keeps releasing an RC kernel every week until he is satisfied with the code (with feedback from users). The-rcsuffix, followed by a number, is added to indicate the RC release version. - Stable releases: Once Linus feels that the last RC was stable, he releases the final, “public” release. A stable release is maintained for a few more weeks. This is what bleeding edge Linux distributions like Arch Linux and Fedora Linux use. I recommend you try this first before
linux-nextor any RC releases. - LTS releases: The last stable release of a given year is maintained for a few more years. This is usually an older release but it is actively maintained with security fixes. A stable release of Debian uses the LTS release of the Linux kernel.
You can read more about this in the official documentation.
For the purposes of this article, I will be using the latest stable release that is available. Which, at the time of writing this is at v6.5.5.
Getting the system ready
Since the Linux kernel is written in the C programming language, you need at least a C compiler to compile the Linux kernel. There are other such dependencies that might or might not be present on your computer. Time to install those.
💡
And no, MSVC does not count. That said, I do expect a Microsoft employee sending in a patchset for this. What have I done?
Install command for users of Arch Linux and its derivatives:
sudo pacman -S base-devel bc coreutils cpio gettext initramfs kmod libelf ncurses pahole perl python rsync tar xzInstall command for users of Debian and its derivatives:
sudo apt install bc binutils bison dwarves flex gcc git gnupg2 gzip libelf-dev libncurses5-dev libssl-dev make openssl pahole perl-base rsync tar xz-utilsInstall command for Fedora and its derivatives:
sudo dnf install binutils ncurses-devel /usr/include/{libelf.h,openssl/pkcs7.h} /usr/bin/{bc,bison,flex,gcc,git,gpg2,gzip,make,openssl,pahole,perl,rsync,tar,xz,zstd}Fetching the Linux kernel’s source
Head over to kernel.org and on the page, find the first Stable release. You can’t miss it since it is the biggest yellow box 😉
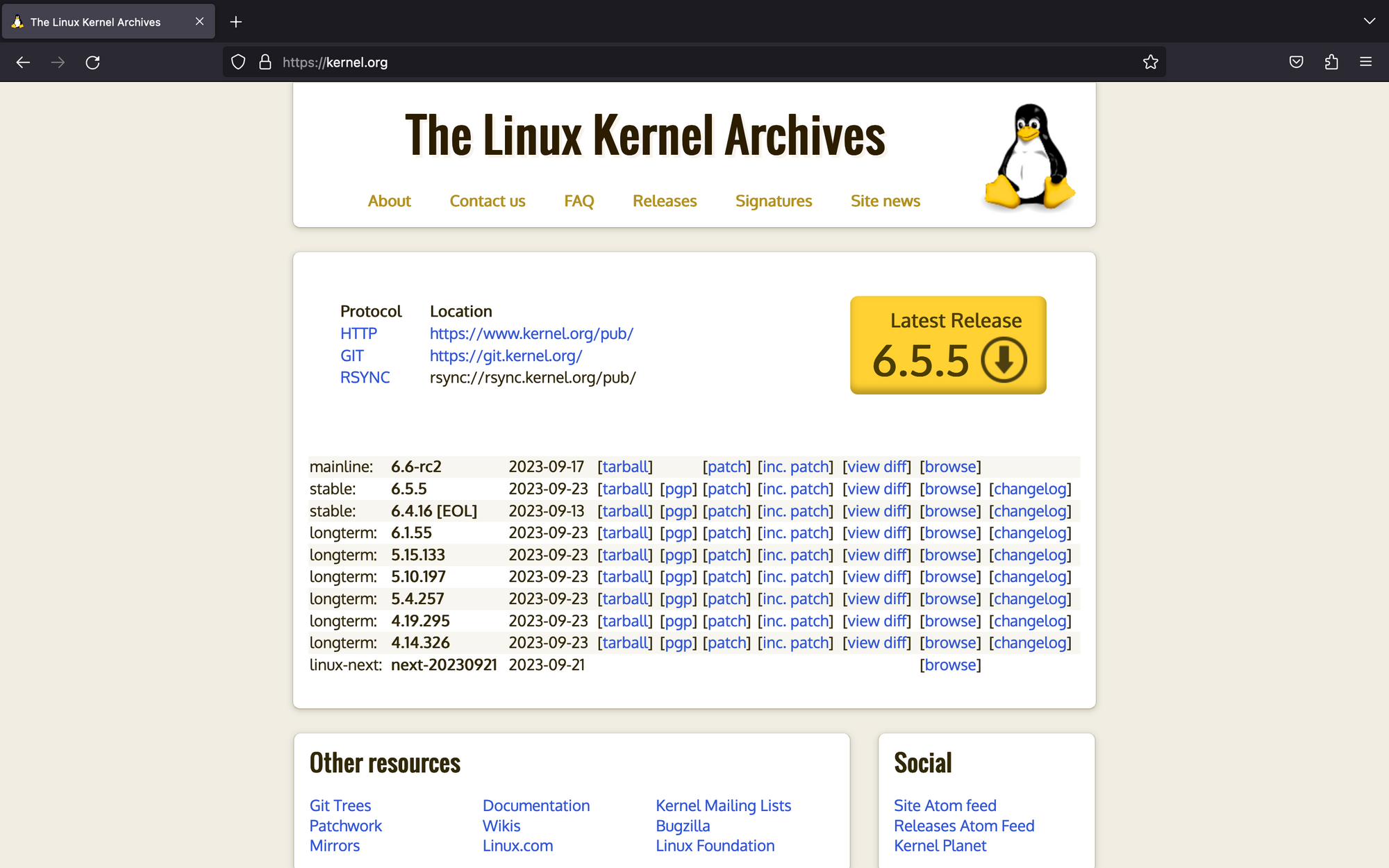
You can download the tarball by clicking on the big yellow box. While you are at it, download the matching PGP signature file too. It will be handy when we verify the tarball at a later point in time. It has the extension .tar.sign.
Verifying the tarball’s authenticity
How do you know if the tarball you just downloaded is corrupted or not? On an individual level, a corrupted tarball will just waste your precious tinkering hours, but if this is done for an organization, you might be making things easier for an attacker (at which point you have bigger issues to worry about, but let’s not give PTSD to everyone!).
To verify the integrity of our tarball, we need the tarball. At the moment, it is compressed using the XZ compression algorithm. Hence, I will use the unxz utility (merely an alias to xz --decompress) to decompress the .tar.xz archive file.
unxz --keep linux-*.tar.xzOnce extracted, we will fetch the public GPG keys that Linus Torvalds and Greg KH use. These keys are used to sign the tarball.
gpg2 --locate-keys [email protected] [email protected]You should get output that is similar to what I got on my machine:
$ gpg2 --locate-keys [email protected] [email protected]
gpg: /home/pratham/.gnupg/trustdb.gpg: trustdb created
gpg: key 38DBBDC86092693E: public key "Greg Kroah-Hartman <[email protected]>" imported
gpg: Total number processed: 1
gpg: imported: 1
gpg: key 79BE3E4300411886: public key "Linus Torvalds <[email protected]>" imported
gpg: Total number processed: 1
gpg: imported: 1
pub rsa4096 2011-09-23 [SC] 647F28654894E3BD457199BE38DBBDC86092693E
uid [ unknown] Greg Kroah-Hartman <[email protected]>
sub rsa4096 2011-09-23 [E] pub rsa2048 2011-09-20 [SC] ABAF11C65A2970B130ABE3C479BE3E4300411886
uid [ unknown] Linus Torvalds <[email protected]>
sub rsa2048 2011-09-20 [E]Once Greg’s and Linus’ keys are imported, the integrity of the tarball can be verified using the --verify flag; like so:
gpg2 --verify linux-*.tar.signIf the verification was successful, you should get output similar to following:
$ gpg2 --verify linux-*.tar.sign
gpg: assuming signed data in 'linux-6.5.5.tar'
gpg: Signature made Saturday 23 September 2023 02:46:13 PM IST
gpg: using RSA key 647F28654894E3BD457199BE38DBBDC86092693E
gpg: Good signature from "Greg Kroah-Hartman <[email protected]>" [unknown]
gpg: WARNING: This key is not certified with a trusted signature!
gpg: There is no indication that the signature belongs to the owner.
Primary key fingerprint: 647F 2865 4894 E3BD 4571 99BE 38DB BDC8 6092 693EPlease do not proceed unless you see a message that says gpg: Good signature!
💡
We fetched the keys from Linus’ and Greg’s emails and have no need to worry about this warning.
If you are here, it means that your tarball’s integrity check completed successfully. Now then, it is time to extract the Linux kernel’s source out of it.

This one is quite easy, just do a tar -xf on the tarball, like so:
tar -xf linux-*.tarThe -x option is used to specify extraction, and tar is informed about the tarball filename using the -f option.
The extraction will take a few minutes, adjust and sit straight 🙂
Configuring the Linux kernel
The Linux kernel’s build process looks for a .config file. As the name suggests, it is a configuration file that specifies every possible configuration option for the Linux kernel. It is necessary to have one.
There are two methods of getting this .config file for the Linux kernel:
- Using your Linux distribution’s configuration as a base (recommended)
- Using a default, generic configuration
💡
There is a third method where you can configure each and every option, from scratch, by hand, but mind you, there are 12,000+ options. This is not recommended because it takes a lot of time to configure everything by hand and also enough know-how to know what to enable and disable.
Using the distribution-provided configuration
Using the configuration provided by your Linux distribution is a safe bet. If you are following this guide just to try out a new kernel than what your distribution offers, this is the recommended method.
Your Linux distribution’s configuration file for the Linux kernel will be in either of the two places:
- Most Linux distributions like Debian and Fedora, and their derivatives will store it as
/boot/config-$(uname -r). - Some Linux distributions like Arch Linux have it integrated in the Linux kernel itself. Therefore, it will be available at
/proc/config.gz.
💡
If you have both destinations available, prefer using /proc/config.gz as it is on a read-only filesystem and hence untampered.
Enter the directory which contains the extracted tarball.
cd linux-*/Then, copy your Linux distribution’s configuration file:
## Debian and Fedora's derivatives:
$ cp /boot/config-"$(uname -r)" .config ## Arch Linux and its derivatives:
$ zcat /proc/config.gz > .configUpdating the configuration
Once that is done, it is time to “update” the configuration file. You see, there is a high probability that the configuration that your distribution provides is older than the Linux kernel that you are building.
💡
This applies to bleeding edge Linux distributions like Arch Linux and Fedora too. Neither of them release an update just because there is a new version available. They do some QA, which is bound to take time. And hence, even the latest kernel offered by your distribution will be a few minor releases behind, compared to what you will get from kernel.org.
To update an existing .config file, the make command is used with the target olddefconfig. Broken down, this is old default configuration.
This will take the “old configuration file” (which is currently saved as .config as a literal copy of your distribution’s configuration) and check for any new configuration options that were added to the Linux codebase since. If any new, unconfigured options are found, the default configuration value for that option is used and the .config file is updated.
The original .config file is renamed to .config.old as the backup and new changes are written to .config.
make olddefconfigFollowing is the output from my machine:
$ file .config
.config: Linux make config build file, ASCII text $ make olddefconfig HOSTCC scripts/basic/fixdep HOSTCC scripts/kconfig/conf.o HOSTCC scripts/kconfig/confdata.o HOSTCC scripts/kconfig/expr.o LEX scripts/kconfig/lexer.lex.c YACC scripts/kconfig/parser.tab.[ch] HOSTCC scripts/kconfig/lexer.lex.o HOSTCC scripts/kconfig/menu.o HOSTCC scripts/kconfig/parser.tab.o HOSTCC scripts/kconfig/preprocess.o HOSTCC scripts/kconfig/symbol.o HOSTCC scripts/kconfig/util.o HOSTLD scripts/kconfig/conf
.config:8593:warning: symbol value 'm' invalid for USB_FOTG210_HCD
.config:8859:warning: symbol value 'm' invalid for USB_FOTG210_UDC
#
# configuration written to .config
#For users of Debian and its derivatives
Debian and its derivatives use a certificate to sign the kernel modules. This certificate, by default, is absent on your computer.
I recommend disabling the option that enables module signing. It can be achieved with the following commands:
./scripts/config --file .config --set-str SYSTEM_TRUSTED_KEYS ''
./scripts/config --file .config --set-str SYSTEM_REVOCATION_KEYS ''Failing to do this will result in a build failure later on, when you build the Linux kernel. You have been warned.
Using a custom configuration
If you are learning about building the Linux kernel for the purposes of learning kernel development, this is the way to follow.
🚧
Therefore, it is recommended only for use inside a VM.
You can take a look at the output of make help to see all the available options, but we will focus on three make targets:
defconfig: The default configuration.allmodconfig: Based on the current system state, build items as loadable modules (instead of built-in) when possible.tinyconfig: A tiny Linux kernel.
Since the tinyconfig target will only build a few items, the build times are naturally faster. I personally use it for the following reasons:
- Checking if any changes I made in the code/toolchain is correct and that the code compiles.
- Testing only a few select features inside a VM.
🚧
Though, you can use QEMU to boot the Linux kernel without any DTB. But this article will not focus on that. Maybe you should comment and let me know to cover it sometime later 😉
You should use the defconfig target unless you know exactly what you’re doing. Following is how it looks on my computer:
$ make defconfig HOSTCC scripts/basic/fixdep HOSTCC scripts/kconfig/conf.o HOSTCC scripts/kconfig/confdata.o HOSTCC scripts/kconfig/expr.o LEX scripts/kconfig/lexer.lex.c YACC scripts/kconfig/parser.tab.[ch] HOSTCC scripts/kconfig/lexer.lex.o HOSTCC scripts/kconfig/menu.o HOSTCC scripts/kconfig/parser.tab.o HOSTCC scripts/kconfig/preprocess.o HOSTCC scripts/kconfig/symbol.o HOSTCC scripts/kconfig/util.o HOSTLD scripts/kconfig/conf
*** Default configuration is based on 'defconfig'
#
# configuration written to .config
#Modifying the configuration
You created a .config file using some method. Either you used the one that your Linux distribution used and updated it, or you created one using the defconfig target.
Either way, you are looking for how to modify it. The most reliable way to do this is via the menuconfig or nconfig target.
Both targets do the same thing but have a different interface for you. That’s the only difference between them. I prefer to use the menuconfig target but lately I’ve been leaning towards nconfig since it is a bit more intuitive in searching for options.
Start with running the make command with the menuconfig target:
$ make menuconfig HOSTCC scripts/kconfig/mconf.o HOSTCC scripts/kconfig/lxdialog/checklist.o HOSTCC scripts/kconfig/lxdialog/inputbox.o HOSTCC scripts/kconfig/lxdialog/menubox.o HOSTCC scripts/kconfig/lxdialog/textbox.o HOSTCC scripts/kconfig/lxdialog/util.o HOSTCC scripts/kconfig/lxdialog/yesno.o HOSTLD scripts/kconfig/mconfNow, in there, modify the configuration options to toogle them based on their type.
There are two types of toggleable options:
- Boolean-state options: Options that can only be turned off (
[ ]) or on, as built-in ([*]). - Tri-state options: Options that can be off (
< >), or built-in (<*>), or built as loadable-module (<M>).
To know more information about an option, navigate to it using the up/down arrow keys and then press the <TAB> key until the < Help > option at the bottom is selected. And then, press the <Enter> key to select it. A help menu about that configuration option item will be displayed.
Please be careful when you modify an option.
Once you have configured it to your heart’s content, press the <TAB> key until the < Save > option at the bottom is selected. Then, press the <Enter> key to select it. Press the <Enter> key again (without changing the filename) to save the updated configuration to the .config file.
Building the Linux kernel
Building the Linux kernel is simple. But before we do that, let’s tag our custom kernel build. I will use the string -pratham as the tag and make use of the LOCALVERSION variable to do that. This can be configured using the following command:
./scripts/config --file .config --set-str LOCALVERSION "-pratham"What this does is, set the CONFIG_LOCALVERSION configuration option in the .config file to the string I specify at the end, which, in my case is -pratham. Don’t feel pressured to use my name 😉
The LOCALVERSION option is used to set a “local” version which gets appended to the usual, x.y.z versioning scheme and reported when you run the uname -r command.
Since I am building the kernel 6.5.5 with the LOCALVERSION string set to -pratham, for me, it will be 6.5.5-pratham. This is done to make sure that the custom kernel that I have built does not conflict with the distribution provided kernel.
Now, let’s build the kernel itself. Following is the command to do so:
make -j$(nproc) 2>&1 | tee logThis is sufficient for 99% of the users.
The -j option is used to specify how many parallel compilation jobs should be created. And the nproc command returns a number for the amount of processing units that are available (this includes threads). So -j$(nproc) means “use as many parallel compilation jobs as many CPU threads I have”.
The 2>&1 will redirect STDOUT and STDIN to the same file descriptor and that gets piped to the tee command, which will store the output a file called log and also print the same text to the console. This is in case you face a build error and want to take a look back at the log to check what went wrong. In that case you can simply do a grep Error log.
Custom ‘make’ targets
There are a few custom targets that you can use with the make command to perform various operations in the Linux kernel’s source directory. These are as a reference to developers. If your sole intention is to install a newer Linux kernel than what your distribution offers, you can skip this part 😉
Build targets
As a developer, there will be times when you want to build only the Linux kernel, or, only the modules, or only the DTBs. In that case, you can specify a build target and make will build only the one(s) specified, and nothing else.
The build targets are as following:
vmlinux: The bare Linux kernel.modules: The loadable modules.dtbs: Device-tree binaries (mostly for for ARM and RISC-V architectures).all: Build everything [that is marked with an asterisk*(from the output ofmake help)].
Generally speaking, you do not need to specify either build target since they should automatically be build. These are for times when you want to test something only in one build target, and not in others.
Depending on your computer’s architecture, the name of the Linux kernel image that gets built (which is stored in /boot) will vary.
For x86_64, the Linux kernel’s [default] image name is bzImage. So, if you only want to build the Linux kernel for the purposes of booting it, you can specify bzImage as a target, like so:
## For x86_64
$ make bzImage“And how do I find the target’s name to call make with, on my architecture?”
There are two methods. Either, you can do a make help and look for the first option under “Architecture specific targets” that has an asterisk * before it.
Or, if you want to automate it, you can get the full (relative) path of the image using the image_name target. Optionally, add the -s flag to keep the output useful.
Following is the output from three computers I own, one x86_64, another AArch64 and third one being riscv:
## x86_64
$ make -s image_name
arch/x86/boot/bzImage ## AArch64
$ make -s image_name
arch/arm64/boot/Image.gz ## RISC-V
$ make -s image_name
arch/riscv/boot/Image.gzAnd now, to build just the Linux kernel image, you can do this:
make $(make -s image_name | awk -F '/' '{print $4}')Targets for clean-up
In case you want to clean build artifacts up, you can use either of the following targets to achieve what you want:
clean: Remove almost everything except for the.configfile.mrproper: Everything thatmake cleandoes, but also delete the.configfile.distclean: Everything thatmake mrproperdoes but also remove any patch files.
Installation
Once the Linux kernel has been compiled, it is time to install a few things. “A few things?” Yes. We build at least 2 different things, 3 if you are on ARM or RISC-V. I will explain as we proceed.
🚧
Though I will inform you about different methods of installing, especially about changing the default installation path, it is not recommended to do it unless you know what you are doing! Please understand that if you go a custom route, you are on your own. These defaults exist for a reason 😉
Install the kernel modules
There are parts of the Linux kernel that are not necessary during booting. These parts are built as loadable modules (i.e. loaded and unloaded when necessary).
So, let’s install these modules. This can be achieved with the modules_install target. The use of sudo is necessary since the modules will be installed in /lib/modules/<kernel_release>-<localversion> and that directory is owned by root, not your user.
This will not only install the kernel modules, but also sign them. So it will take some time. The good news is that you can parallelize this using the previously discussed -j$(nproc) option 😉
sudo make modules_install -j$(nproc)Note for developers: You can specify a different path where the Linux modules are stored (instead of /lib/modules/<kernel_release>-<localversion>) using the INSTALL_MOD_PATH variable like so:
sudo make modules_install INSTALL_MOD_PATH=<path>Another note for developers: You can use the INSTALL_MOD_STRIP variable to specify if the modules should be stripped of debug symbols or not. The debug symbols are not stripped if it is undefined. When set to 1, they are stripped using the --strip-debug option, which is then passed to the strip (or llvm-strip if Clang is used) utility.
If you intend to use this kernel with out-of-tree modules, like ZFS or Nvidia DKMS, or try writing your own modules, you will most likely need the header files provided by the Linux kernel.
The Linux kernel headers can be installed using the headers_install target, like so:
sudo make headers_installThe use of sudo is necessary because the headers are installed in the /usr directory. The child directories include/linux are also created inside /usr and the headers are installed inside /usr/include/linux.
Note for developers: The path for installing Linux kernel headers can be overridden by using the INSTALL_HDR_PATH variable.
Installing DTBs (only for ARM and RISC-V)
If you are on x86_64, you can skip this step!
If you built for ARM or RISC-V, it is very likely that running make also built the device-tree binaries. You can check that by checking for .dtb files in arch/<machine_architecture>/boot/dts.
I have a hack to check this:
## For AArch32
$ find arch/arm/boot/dts -name "*.dtb" -type f | head -n 1 > /dev/null && echo "DTBs for ARM32 were built" ## For AArch64
$ find arch/arm64/boot/dts -name "*.dtb" -type f | head -n 1 > /dev/null && echo "DTBs for ARM64 were built" ## For RISC-V
$ find arch/riscv/boot/dts -name "*.dtb" -type f | head -n 1 > /dev/null && echo "DTBs for RISC-V were built"If you get a message saying “DTBs for <arch> were built”, proceed with installing DTBs. That is done with the dtbs_install target.
The use of sudo is necessary since this will be installed in /boot/dtb-<kernel_release>-<localversion> which is owned by root.
sudo make dtbs_installNote for developers: Just like installing modules, you can specify a custom path for where the device-tree binaries are installed using the INSTALL_DTBS_PATH variable.
Install the Linux kernel
Finally, we are installing the Linux kernel itself! This is done with the install target, like so:
sudo make installThe use of sudo is necessary here because the Linux kernel gets installed in /boot which your normal user does not have permission to write in.
💡
Generally speaking, the install target will also update the bootloader, but if it fails, it means you probably have an unsupported bootloader. If you are not using GRUB as your bootloader, please read the manual of your bootloader 😉
Note for developers: Not surprising this time; The INSTALL_PATH variable is used to specify where the Linux kernel is installed, instead of the default path which is in /boot.
For Arch Linux users
If you tried running the make install command, you might have noticed that you got an error. Like following:
$ sudo make install INSTALL /boot
Cannot find LILO.To actually install the Linux kernel on Arch Linux, we need to copy the Linux kernel image manually. Don’t worry, if you are using Arch Linux, you’re probably used to doing things manually anyways. ( ͡° ͜ʖ ͡°)
This can be done with the following command:
sudo install -Dm644 "$(make -s image_name)" /boot/vmlinuz-<kernel_release>-<localversion>Since I compiled the 6.5.5 kernel, I will run the following command, adjust it as per your needs:
sudo install -Dm644 "$(make -s image_name)" /boot/vmlinuz-6.5.5-prathamIt is not necessary, but you should also copy a file called System.map, and while you are at it, copy the .config file too 😉
sudo cp -vf System.map /boot/System.map-<kernel_release>-<localversion>
sudo cp -vf .config /boot/config-<kernel_release>-<localversion>Generate the initial ramdisk
You might have come across a utility called mkinitcpio when you installed Arch Linux. We are going to use it to create the initial ramdisk.
To do that, we need a preset first. Do so by adding the following contents to the /etc/mkinitcpio.d/linux-<localversion>.preset file. Substitute <kernel_release> and <localversion> as necessary.
ALL_config="/etc/mkinitcpio.conf"
ALL_kver="/boot/vmlinuz-<kernel_release>-<localversion>" PRESETS=('default' 'fallback') default_image="/boot/initramfs-<kernel_release>-<localversion>.img"
fallback_options="-S autodetect"Once you do that, run the following command to generate the initial ramdisk:
sudo mkinitcpio -p linux-<localversion>Following is the output from my computer, yours should be similar too!
$ sudo mkinitcpio -p linux-pratham
==> Building image from preset: /etc/mkinitcpio.d/linux-pratham.preset: 'default'
==> Using configuration file: '/etc/mkinitcpio.conf' -> -k /boot/vmlinuz-6.5.5-pratham -c /etc/mkinitcpio.conf -g /boot/initramfs-6.5.5-pratham.img
==> Starting build: '6.5.5-pratham' -> Running build hook: [base] -> Running build hook: [udev] -> Running build hook: [autodetect] -> Running build hook: [modconf] -> Running build hook: [kms] -> Running build hook: [keyboard]
==> WARNING: Possibly missing firmware for module: 'xhci_pci' -> Running build hook: [keymap] -> Running build hook: [consolefont]
==> WARNING: consolefont: no font found in configuration -> Running build hook: [block] -> Running build hook: [filesystems] -> Running build hook: [fsck]
==> Generating module dependencies
==> Creating zstd-compressed initcpio image: '/boot/initramfs-6.5.5-pratham.img'
==> Image generation successful
==> Building image from preset: /etc/mkinitcpio.d/linux-pratham.preset: 'fallback'
==> Using configuration file: '/etc/mkinitcpio.conf'
==> WARNING: No image or UKI specified. Skipping image 'fallback'The initial ramdisk has been generated. It is now time to move onto updating the bootloader!
Update GRUB
Once all the necessary files are in their usual destination, it is now time to update GRUB.
Update the GRUB bootloader using the following command:
sudo grub-mkconfig -o /boot/grub/grub.cfg💡
If you are using a different bootloader, please refer to its documentation in the Arch Wiki.
Updating GRUB won’t make the newer kernel the default. Please select it from the boot menu during boot.
You can select the newer version of the Linux kernel by going into the ‘Advanced options for Arch Linux’ menu item, and then select the menu item that says ‘Arch Linux, with Linux <kernel_release>-<localversion>’.
Reboot
Congratulations! You have completed all the steps to getting the Linux kernel’s source, configuring it, building it and installing it. It is time to reap the benefits of your hard work by rebooting and booting into the newly built+installed Linux kernel.
Please be sure to select the correct Linux kernel version from the bootloader. Once booted, run the uname -r command to verify that you booted using the intended Linux kernel.
Below is the output from my computer:
$ uname -r
6.5.5-prathamParty time! 🎉
Uninstallation
🚧
You should switch to an older kernel first before deleting the current kernel version.
Either your Linux distribution shipped the Linux kernel with the version that you compiled manually, or you compiled another, newer kernel yourself and noticed that you should uninstall the older kernel to make space for the newer one(s).
And now, you are wondering how you can undo that. Well, there is no make uninstall that you can run, but that doesn’t mean that all hope is lost!
We know where all the files are installed, so that makes it easier to remove it.
## Remove kernel modules
$ rm -rf /lib/modules/<kernel_release>-<localversion> ## Remove device-tree binaries
$ rm -rf /boot/dtb-<kernel_release>-<localversion> ## Remove the Linux kernel itself
$ rm -vf /boot/{config,System,vmlinuz}-<kernel_release>-<localversion>Conclusion
Quite an adventure, ain’t it? But finally, it is concluded. We have looked at the entire process of what it takes to manually compile the Linux kernel. It involved installing the dependencies, fetching the source, verifying it, extracting it, configuring the Linux kernel, building the Linux kernel and then installing it.
If you liked this detailed step-by-step guide, please comment and let me know. If you faced any issues, comment and let me know!
Discover more from WIREDGORILLA
Subscribe to get the latest posts sent to your email.
