GNOME 40 brought a radical new interface with a horizontal first approach. One of the features in this approach is a three finger swipe for touchpad.
Swipe three fingers up on the touchpad and brings up the activity menu. Do it once more and you’ll have the application menu. Move the fingers down and you’ll be coming out of the application menu and the acitivity area.
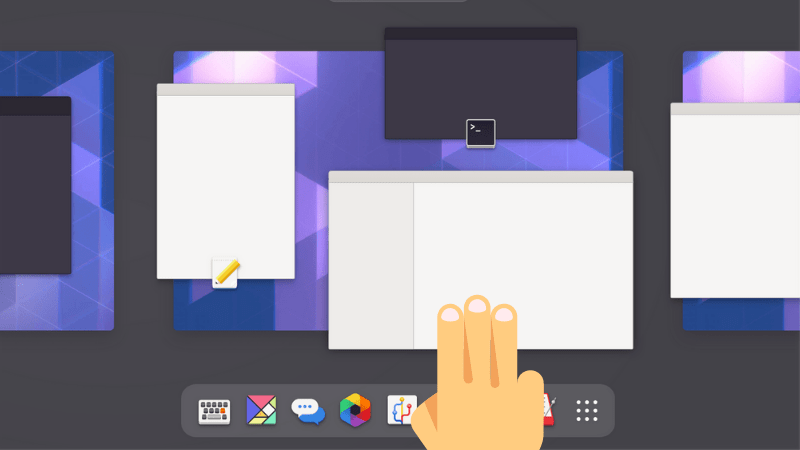
Similarly, moving three fingers horizontally moves you to the next workspace on your right (or left).
I have installed Fedora 34 with GNOME 40 on my second laptop and experimenting with it in my free time. When I logged into the system after a few days, I realized that three fingers swipe was not working anymore.
If you are facing the same issue, here are a couple of methods to fix it.
Method 1: Use Wayland for three finger swipe in GNOME 40
In my case, I had switched to the legacy Xorg display server instead of the default Wayland. I had to do this because no screen recorder would work with Wayland.
Please make sure that you are using Wayland. To check, use the following command:
echo $XDG_SESSION_TYPEIf it shows x11, you’ll have to switch to Wayland. Save your work and log out of your system.
On the log in screen, click on your username. In the bottom right corner, you’ll see a gear symbol. Click on it. You should see a few options like GNOME, GNOME Classic and GNOME on Xorg. Go with GNOME which uses Wayland by default.

After selecting that, enter your password and log into the system. You should have the three fingers gesture working again.
The three fingers swipe works only in Wayland by default. It can be used in X display server as well but that requires some additional effort and I’ll show that to you in the second method.
Method 2: Using three fingers gesture with Xorg and/or GNOME 38 and higher version
If for some reasons, you must use X display server (Xorg), you could still make the three fingers swipe work with some additional efforts.
You’ll need two things here:
- Install and enable Touchegg
- Install and enable X11 Gestures GNOME extension
This works not only on GNOME 40 but older versions like GNOME 38 and 36.
Install and enable Touchegg
Touchegg is a daemon that transform the gestures you make on your touchpad or touchscreen into visible actions in your desktop.
If you are using Ubuntu or Debian, use the following commands to install it from the official PPA:
sudo add-apt-repository ppa:touchegg/stable
sudo apt update
sudo apt install toucheggIf you are using Fedora, Red Hat or openSUSE, install it from the official copr:
sudo dnf copr enable jose_exposito/touchegg
sudo dnf install toucheggArch and Manjaro users can find it in the AUR.
Once installed, you should start the daemon:
sudo systemctl start toucheggYou should also make it start automatically at each boot:
sudo systemctl enable touchegg.serviceWith that done, you should go ahead and install the X11 Gestures extension.
Install and enable X11 Gestures GNOME extension
I have written in detail about how to use GNOME extensions, so I am not going to repeat the steps here.
Go to the extension page and enable it:

Once you have enabled it, you can test the three finger swipe immediately. No need to log out or restart.
That’s it. Enjoy GNOME 40 to its fullest.
Discover more from WIREDGORILLA
Subscribe to get the latest posts sent to your email.
