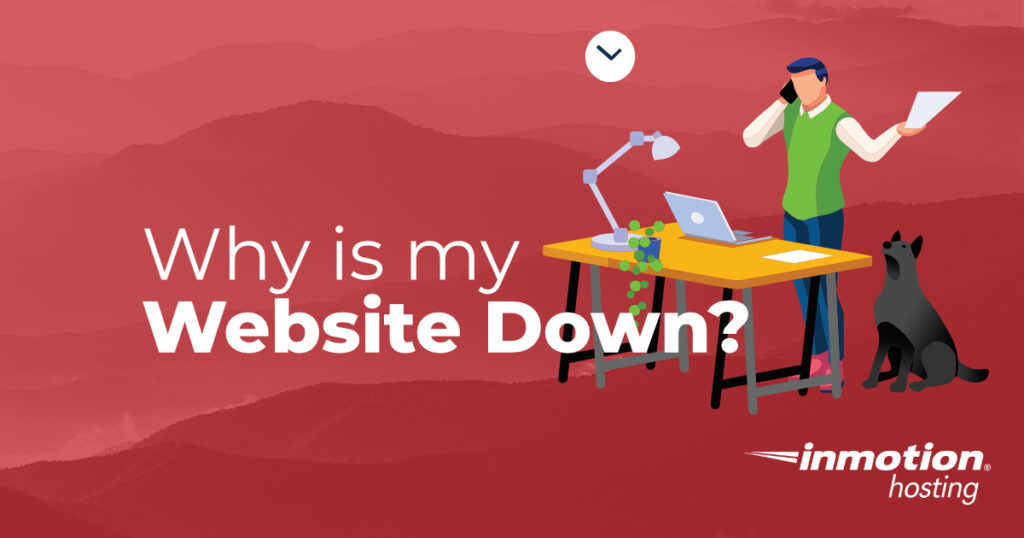
- Common Reasons for Website Downtime
- Common error messages
- Suspensions
You just tried to get to your website and you’re not seeing it show up in the browser! What do you do? You can do a few things to help figure out why your site is down.
First, keep calm! A little knowledge about the issue can help you quickly determine what’s happening. There are many possible causes, and the more information that you have on the issue, the quicker you can get the issue resolved.
This article will help you find out why your website is down.
Common Causes for Website Downtime
Domain Issues
One of the most common causes of website downtime is related to the website’s URL or the domain name. If your domain name is not properly registered or if the domain has expired then it will not be accessible in an internet browser. You can check your domain name using the domain checker tool here:
Domain:
VPS Hosting solutions. You’ll find a variety of secure and optimized servers that are configured for your budget needs.
You’re having an issue with your Internet Service Provider
Solution: Contact your Internet Service provider for support with your internet connection. If you are an InMotion Hosting customer, you can also provide a copy of a traceroute via email to InMotion Hosting Technical Support.
If you can’t get to the internet at all, then you won’t be able to see your site. The easiest thing to do is to check your internet connection with another device or by using the internet in another location. If your computer or mobile device connects to the internet in another location, then it’s most likely not your device. If you’re reading this article online, then your internet is working. If your Internet Service Provider is experiencing problems or your router is no longer working, you won’t be able to see any websites.
Typically, when you connect to a website, your ISP will connect to the site through several routers. You can see the path taken to connect to a website by using a diagnostic tool called a traceroute. Traceroutes are often used to look at connection times, but you can also see many of the routers in the jumps that take you to a website. If a router is down, you may not be able to connect.
Connection issues between your ISP and us
Solution: Run a traceroute to your website then send a copy to InMotion’s live technical support team.
If you have a working internet connection, but you can’t connect to your server, then there is a possible issue with the routing between your ISP and InMotion’s servers. Run the traceroute to see if there is a connection issue.
There is a problem with our servers
Solution: Check the InMotion Network Status page for any announced server issues. You can also contact the live technical support team via phone/chat/email.
We monitor our servers 24/7. If there’s a problem, we’re generally already aware of it and working to resolve it as quickly as possible.
You recently updated your DNS or registered your domain
Solution: Wait up to 24 hours to allow for propagation of the change.
Any recent DNS changes can take up to 24 hours for these changes to take effect. This period of delay is known as DNS propagation. Your website may appear down during this time. This includes newly registered domains or recently transferred domain names.
InMotion Hosting changed your server / IP address
Solution: Allow for up to 24 hours for propagation. If you are the account owner, then you will have received an email concerning the change of server and IP address. If you cannot find the email, then you can call the live Technical Support team for more information.
There are some instances in which your account will be moved to another server, or the IP address of your server will be changed. Because of this, your site may not work for a few hours at most due to propagation. If you’re trying to connect to your server with software like Dreamweaver, try connecting using your server’s IP address as the server name instead of your domain name.
You spelled your domain name wrong
Solution: It happens to the best of us! Check the URL and make sure it is correct.
You might be surprised at the number of people who simply needed to double-check what they typed into the browser! It’s a simple mistake, but any variation on the spelling of the domain name will cause it not to work.
Your IP address has been blocked from the server
Solution: Contact our live technical support team. If our system administrators blocked your IP address, then you must contact our support team to unblock the address or assess the issue and let you know why it has been blocked.
Our System Administration team at times may block IP addresses from the server for several different reasons. If you are not able to get to your website, but other people can, your IP address might be blocked. In this case, please contact our live technical support team, and provide them with your IP address. There are many different ways to get your IP address, here are a couple:
- The easiest way is to visit our IP Checker tool. Your IP address will be displayed on top of the page.
- You can also use Google Search. In the search box, simply type “IP Address” and hit search. Google will return your IP address at the top of the search results.
My website is showing an error message
The systems that connect your internet browser to a web hosting server try to make it transparent when there’s a problem with connecting. When there an identified cause to a connection problem, then you’ll often see an error message. The main problem with the error messages is that they may often be generic and not specific to the issue. The following is a list of the common error messages that you may see. Always try to provide as much information as possible when working with technical support or a developer troubleshooting your website.
403 Forbidden Error
This is typically a permissions issue. If your website file or folder is set to “777” the error will display to prevent it from being accessed by hackers and attacks. Files should be set to “644” and folder are usually “755” or “750” Further information on 403 errors may be found at the following:
403 Forbidden Error
406 Not Acceptable
Mod_security settings on your account are a common source for this problem. Mod_security is enabled by default on all accounts. Some programs require that mod_security be disabled. To disable, you can contact our live technical support department. Further information on 406 errors may be found at the following:
406 Error – Not Acceptable
500 Internal Server Error
500 errors are usually general errors. These sometimes can be related to file permissions or incorrect coding in the .htaccess file. IF you need help with a 500 error please feel free to contact support. Further information on 500 errors may be found at the following: 500 Internal Server Error
My website loads but says “This Account Has Been Suspended”!
If your account is currently suspended, please contact support so you can speak to one of our System Administrators to resolve this issue as quickly as possible.
Our System Administrators are available via phone at 1-888-321-HOST, or responding to the suspension email that you will receive to your primary email address.
Further information on account suspension may be found at the following:
Account suspensions
For more information on troubleshooting, you can find more articles under the Website Error Numbers knowledge base.
Discover more from WIREDGORILLA
Subscribe to get the latest posts sent to your email.

