Snapshot has been rebuilt from the ground up. It has the same sleek and easy-to-use interface, but it now stands proudly in front of a smarter API, plus a whole host of new features – including incremental backups and third-party storage destinations. It’s probably time we recapped how to get the most out of Snapshot…
If you never thought of Snapshot as a contender for your WordPress backup plugin, maybe it’s time to think again.
It’s had some major updates that have taken it to a whole new level.
Snapshot stores your backups in a much smarter way, allows you to see all your backups including WPMU DEV hosting and Automate backups all in one place, and even takes care of your staging site for you.
Learn more about Snapshot’s new features or read on to learn how to use the new and improved Snapshot:
- How Does Snapshot’s Use Incremental Backups?
- Your Overall Dashboard
- Backup to Snapshot
- Backup to Third-Party Destinations
- Backup Before Theme and Plugin Updates
- Download a Copy of Your Backup
- Viewing Snapshot’s Logs
- Snapshot’s Backup Settings
- Snapshot’s Overall Settings
- Your Hosting Backups Dashboard
- Manage Backups with The Hub
- Protect Your Staging Site
How Does Snapshot Use Incremental Backups?
Incremental backups have completely changed the way that Snapshot works.
Traditional backups take a full-site backup each time. This means that if you have daily backups enabled and can store a maximum of 30 backups, you will have 30 copies of your whole site by the end of the first month!
With incremental backups, you only back up the changes. Instead of having 30 copies of your entire site, you have one full copy of your site plus 29 much smaller backups which include just the changes you’ve made.
This chart illustrates the difference between the amount of storage the two backup methods use over just a few days.
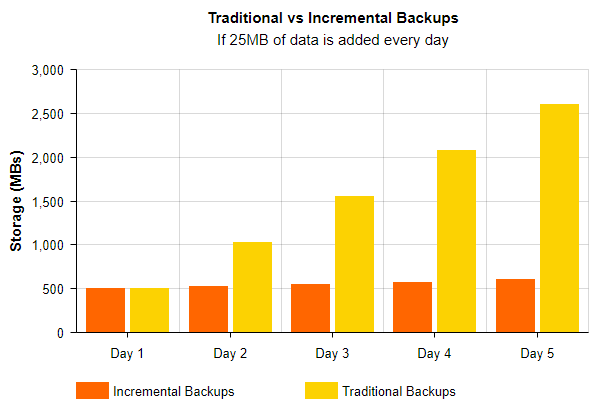
The above was more than enough to make us want to redevelop Snapshot to use incremental backups, however you might be pleased to know that there are even more benefits:
- Smaller backups are less prone to failure than full-site ones. Nothing worse than finding out your backup has been unsuccessful!
- Zipping the files and taking a full copy of the database can put a lot of strain on your server. This means that your site could slow down for visitors while a full-site backup is in progress.
- Incremental backups are much faster than backing up your whole site, meaning that if you’re making sure a backup finishes before you step away from your computer, you won’t have to wait nearly as long.
- If you run a large site, full-site backups can be a nightmare. They take a long time to process and take up a huge amount of storage space. Incremental backups are the perfect solution for large sites.
When Snapshot backs up your site for the first time, it takes a full backup of your entire site.
This is what we refer to as the ‘base backup’. Your base backup will contain everything Snapshot needs to be able to restore your site to exactly how it was at that time.
If you want Snapshot to backup your site automatically, simply set a schedule and Snapshot will do the rest. Each time your site is due for a backup, Snapshot will only backup the data which has changed since the previous backup.
This means that if only 1MB of data has changed, your backup will only be 1MB in size.
If you were using a backup plugin that carried out full-site backups, it would back up your whole site plus the 1MB, all in one huge file.
By using incremental backups, Snapshot saves you (and us, since your backups are stored on our servers!) a ton of space.
When you hit your maximum number of backups (currently 30) Snapshot will merge your oldest incremental backup with your base backup, to form a new base backup and make room for a new incremental.

After tons of requests, we’re working on an update that will allow you to choose how many backups you can keep, so watch this space!
After all, your account comes with 10GB of Snapshot storage space, so we want to put you in control of how you use it.
Your Overall Dashboard
We recently launched a pretty awesome update to Snapshot Pro.
If you host your site with us, you can now keep an eye on your hosting backups straight from Snapshot’s UI.
If you don’t host with us, you will only see Snapshot’s backups. If you do host with us, you will see an overall dashboard, along with separate ones for Snapshot and hosting backups.

From the main dashboard you can see your total number of backups as well as the date and time of your last one.
You can also keep an eye on the amount of storage your backups are currently using.
Snapshot comes with 10GB of storage, however if you have a large site and require lots of backups, you can head to your account in The Hub to add on more storage space.
The details of your last few Snapshot and hosting backups can also be viewed from the main dashboard.
You can see all your most recent backups at a glance from the main dashboard.
Backup to Snapshot
Snapshot’s dashboard contains everything you need to feel confident that your backups are in good hands.

You can see at a glance when your last backup was, when your next one will take place, and your current schedule.
Click the Manage link to change the date, time, and frequency of your scheduled backups.
Scroll down a bit further and you will be able to see your list of current backups.
Click on each backup to see its full details or use the Backup Now button to begin a manual backup.
From here, you can also amend your backup schedule and restore your site to each backup.
You can also delete your latest backup from this screen. Simply click on the trash can icon at the bottom of the info section.
If you want to restore your site, click the icon shown below:

Snapshot can store 60 backups in total – a maximum of 30 manually triggered and 30 scheduled.
This means that you can have a maximum of your full site backup, plus 29 scheduled incremental backups. When you reach what would be your 30th incremental backup, Snapshot will merge your oldest one with your full site backup to form a new base backup.
This is the same for manual backups – you can have 30 in total including your full site backup.
Backups will be stored for a maximum of 50 days or until you hit your limit – whichever happens first.
Backup to Third-Party Destinations
We’ve introduced Amazon S3 as the first of our third-party storage destinations.
This means that you can upload a copy of your Snapshot backup direct to your Amazon S3 account.
Simply head to the Destinations tab on the left of the Snapshot Dashboard and click Add Destination.

You can then choose whether you want to use Amazon S3 or one of its compatible destinations.
We currently have the option to use Backblaze, Wasabi, Google Cloud, and Digital Ocean Spaces, with plans to add all compatible destinations in future updates.
The handy setup wizard will guide you through adding a new destination, but if you need a little extra help, you can check out our documentation which talks you through adding each of them.
We have a whole host of backup destinations in the works, including Dropbox, Google Drive, FTP, and Microsoft Azure.
Backup Before Theme and Plugin Updates
Snapshot also integrates perfectly with Automate.
Just head to Automate’s settings within The Hub, and from there you can select the option for Auto Backups.

Snapshot will then take a backup of your site before it updates any plugins or themes.
If you host with us, these backups will be available in The Hub. If you host with another provider, you’ll be able to view these backups within Snapshot.

This means that if any updates cause a conflict, you can easily restore your site to its pre-update state.
Download a Copy of Your Backup
You can also download a copy of any of your backups. Simply click the blue download link and Snapshot will begin exporting.
When your export is complete, you will receive an email with a download link.

Viewing Snapshot’s Logs
From Snapshot’s dash, you can switch from viewing your backups to your logs. Your logs will help you to debug issues and see what’s happening behind the scenes.

Snapshot Backup Settings
Head to the backup settings menu to make changes to the way Snapshot handles your files.
First of all, you can set file exclusions to prevent Snapshot from including them in manual and scheduled backups.

As previously mentioned, we’re working on an update so that you can choose how many backups Snapshot stores! Currently the limit is 30 – watch this space.

When you first set up Snapshot, you are prompted to select the region where you want your backups to be stored.
You can easily change this from the settings menu.

Just be warned that if you do change your storage region, all of your backups will be deleted.
If you do find yourself needing to change regions, you might want to download a few backups first.
You can also manually delete all of your backups in one fell swoop by clicking delete within the same menu.

Snapshot’s Overall Settings
Snapshot’s main settings menu houses your API key and Site ID.

These should only be needed if you have an issue and need one of our support superheroes to help you out.
Click the Data & Settings tab on the left to be taken to your reset options.
From here, you can choose whether Snapshot will keep your settings if you uninstall it.

Your Hosting Backups Dashboard
If you host your site with us, not only do you get some of the best hosting in the biz, but Snapshot will help you keep an eye on your backups.

Your backups will still be managed via The Hub, however Snapshot has handy links to take you right where you need to be.
Better still, a future release will allow you to manage your hosting backups with Snapshot, giving you complete control.
Currently, Snapshot can help you view the date and time of your hosting and Automate backups and download your own copies.
Manage Backups with The Hub
If you’re hosted with us, all the hosting backups you can see in Snapshot will also be available in The Hub. You will be able to view your Automate backups here too.

From here, you can restore to one of your backups or download a copy.
If you don’t host with us, your Snapshot backups will be viewable in The Hub.
This is just an extra way to keep track of your backups, but also part of a failsafe plan in case your site is inaccessible.
If you click restore on one of your Snapshot backups in The Hub, a box will appear, asking whether you can get into your site.

If you can get into your site, you will be directed to Snapshot within your WordPress admin, as this is the easiest way to complete a restore.
If you are unable to access your site, you can download a copy of your backup from The Hub and follow the instructions to restore your site.
Want to find out more about how Snapshot works with The Hub? Check out our complete guide.
Protect Your Staging Site
The whole point of a staging environment is to give you a safe and secure space to develop your site.
Imagine putting hours and hours into rebuilding your website, for something to suddenly go wrong, and you lose all of your hard work.
With Snapshot, the same reliable backups are available through your staging environment
All you need to do is head to Snapshot in your staging and use it as normal.
You can set a schedule for automatic backups as well as launch manual ones.

There are other circumstances where Snapshot’s staging backup feature can save the day.
For example, if you need to restore your site to one of your WPMU DEV hosting backups, you’ll see this message:

You’ll be able to restore your live site to a hosting backup whilst being safe in the knowledge that Snapshot has a copy of your staging site safely stored away.
Once your hosting restore is complete, simply head to Snapshot within your staging environment and restore to the required backup.
Time to Give it a Snap-shot
It’s been a great couple of months for Snapshot, with some awesome updates and new features being released.
Now is the perfect time to give Snapshot Pro a go, so if you like what see, our 7-day free trial awaits.
Already a member? Download Snapshot Pro from the WPMU DEV dashboard or from the project page.
Don’t forget we have a handy documentation section if you want to find out more about Snapshot Pro.
Source: premium.wpmudev.org
Discover more from WIREDGORILLA
Subscribe to get the latest posts sent to your email.
