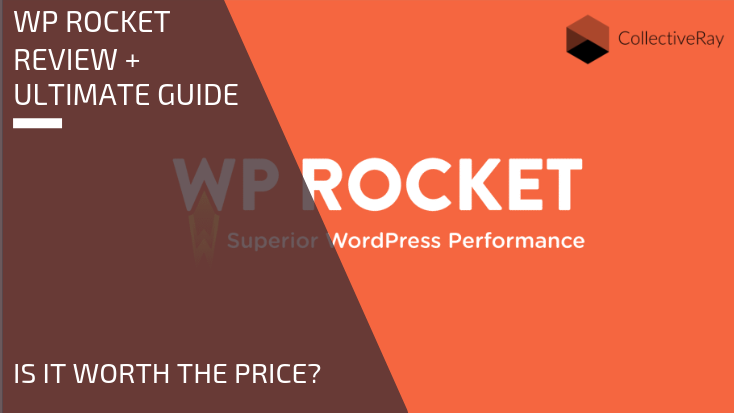
WP Rocket – a caching plugin for WordPress is one of the most popular premium products out there. But is it effective? Is it worth the price you pay? And what difference will it make to your site? This product has been consistently rated as the easiest and fastest ways to improve the loading speed of your site. And our full WP Rocket review will explain why.
But why is such a plugin so important for your site?
Having fast loading pages is the unsung hero to the success of a website. It’s a critical part of your user’s experience – people will quickly switch off if a site they visit is not snappy.

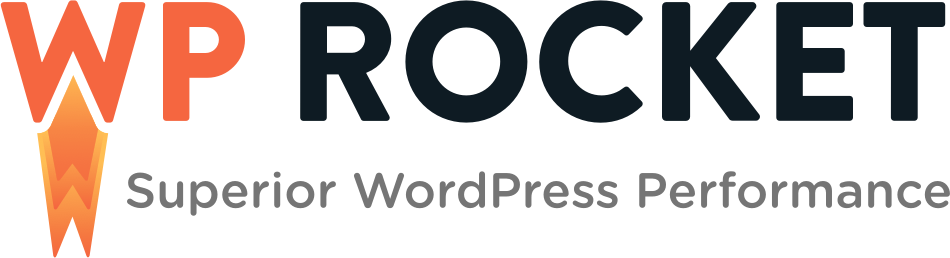
Many times, when creating an online presence, one might sacrifice speed for the sake of aesthetic design and appeal.
What people may not always realize is that as long as your website doesn’t look like it was from the 90s, has a clean and legible font and size, and has the right colors and layout, your audience will be satisfied.
Remember that your visitors don’t come to your site to admire how beautiful your designs are and how intricate your JS tricks are, they come to your site to fulfill their need for something – be it a need for information or a need for your products and services.
It is important to note, that the out-of-the-box, the WordPress core is fast.
But with tons of plugins and complex themes available to us, it’s tempting to create a gorgeous looking website with complex functions while setting aside one of the most important things: performance – which is only second to your content in terms of importance.
Complex themes and plugins require multiple CSS and JavaScript files, these typically add several dozens of additional, substantially increasing your page size and the number of HTTP requests required – all of which make your pages load slower.
Not to mention there are some themes and plugins that are poorly written which could greatly affect your site’s performance.
Thankfully, there are caching plugins that make WordPress sites load a lot faster. In fact, there are quite a few of them in the market, including some which are very popular.
There are paid and free ones and there are ones that offer both paid and free versions of their plugin. Some of the more popular ones are W3 Total Cache (the most popular free caching plugin for WordPress), WP Super Cache, Hyper Cache, and WP Fastest Cache.
So why would you want to opt for WP Rocket?
A caching plugin is essential for a WordPress site. Even the free ones will offer noticeable improvements to your site’s loading speed. It truly is a must-have if you want to maximize your website’s potential because 47% of your visitors expect your site to load in about 2 seconds, according to this research. It also states that you can lose up to 79% of your customers if your site takes too long to load.
Speed also affects your SEO rankings. Google made it clear when they said that they want to build a better and faster web. That’s why if you don’t pay attention to your site’s loading speed, then the repercussions can be severe and your final revenue can be highly affected.
What is WP Rocket?
One of the best caching plugin for WordPress right now is WP Rocket.

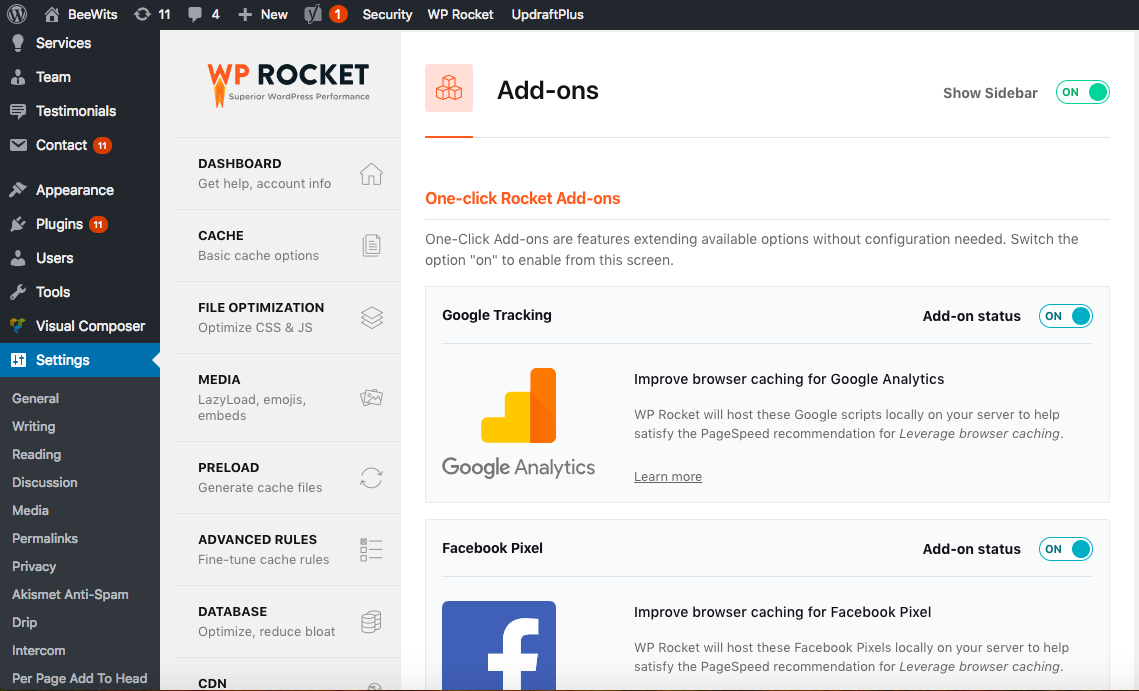
WP Rocket is fairly new in the WordPress caching scene compared to its peers having appeared on the scene in 2013, but even though it was a relatively new entrant in a very competitive niche, it still gained significant attention and it has easily climbed its way to the top. So many people are saying that WP Rocket blows any other caching plugins out of the water in terms of performance and ease of use.
So what’s the real difference? Unlike most of the other offerings, this one is extremely simple to set up (it does everything for you automatically without having to tinker with anything) but incredibly effective in boosting WP speed!
Amongst some of the few features it offers:
- Page caching – creates a temporary copy to be loaded from disk, which is faster than hitting the WordPress database every time
- Cache preloading – does not wait for visitors to create the cache copy, making the UX faster
- Sitemap preloading – goes through ALL of the pages to make sure each important page is always cached
- GZIP compression – compresses content to make it quicker to download
- Browser caching – sets settings on your server such that static files such as images, CSS and JS can e reused, not downloaded every time
- Database optimization – cleans the WP database from bloat and excess stuff which slows it down
- Google Fonts optimization – optimizes download of popular fonts, to make their access quicker in general
- Removes query strings from static resources – this is a technique which ensures files are cached and measured correctly
- Lazyloading – another technique which ensures heavy images are loaded only if the user scrolls down the page to the particular image, ensuring a snappier experience
- Minification / concatenation – reduces the size and weight of static files by removing useless contents and minimizing requests
- Defer JS Loading – pushes Javascript to the end of the loading timeline to ensure the user can see the site loading quickly
- Compatible with Cloudflare – can integrate with Cloudflare to quickly enable this service
- CDN – integrates seamlessly with Content Delivery Networks such as StackPath/MaxCDN, etc.
- DNS Prefetching – to avoid latency from using 3rd party services, sends a DNS request as soon as the page starts to load
If you see any articles which is meant to speed up your WordPress installation, you’ll probably see that recommendations are made to install most or all of the above. This plugin does these all automatically, for you, without you having to do any tinkering yourself.
Few of the other plugins can enable such a breadth of advanced features, so easily. Truth be told, you’ll find many of the other options out there incredibly complex, or fiddly to work with requiring extensive knowledge of what you are using. You might also need to install multiple plugins which will start conflicting with each other to be able to get all of the above features enabled.
WP Rocket is the opposite, it’s incredibly easy to set up, yet it is more effective than most of the other plugins combined.
Let’s see it in action!
Visit WP-Rocket.me to read more
Configuring WP Rocket
This is the part where we know many of you hate the most: configuration. It can be time-consuming, especially for a rich-functionality plugin such as WP Rocket.
It is also a waste of time for a user who has more important things to do. Such as running your business.
But, as complex as it may seem, it is actually very easy to configure. In fact, if you don’t feel like doing anything, you can just upload the plugin to your website, activate it, key in your license and you’re good to go!
Here are the steps you need to follow:
- Visit the website (https://wp-rocket.me), and download the plugin
- Login to your website’s WP Admin
- Go to Plugins > Add New
- Install the plugin file you have just downloaded
- Activate it and enter your license key
- Walk through the setup wizard (optional)
You will already see noticeable improvements even with just the default options enabled.
In this section, we’ll see what features and options WP Rocket has to offer. We’ll walk through everything it has and explain what each setting and options does along with the potential risks you might encounter.
Let’s jump right in!
Dashboard
In order to access WP Rocket’s dashboard, you can click on the “WP Rocket” menu in the admin bar.


Or you can go to Settings > WP Rocket.
Once you click on that, you’d be taken to the dashboard, which will look like the image below if it’s the first time you activated the plugin.

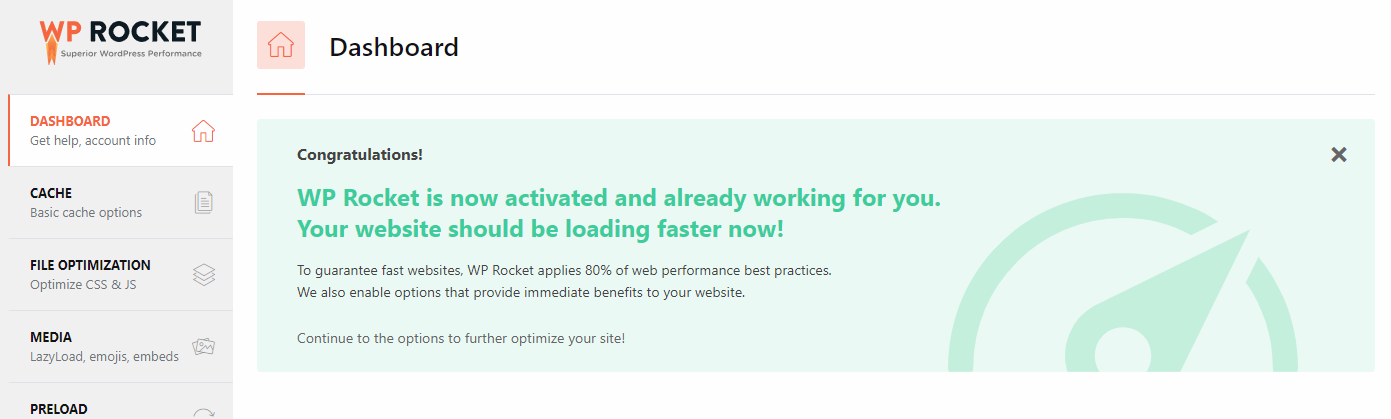
As you can see, some options are already enabled by default and those options alone will already give you noticeable speed improvements with little to no risks at all.
However, if you want to maximize WP Rocket while learning a little bit more about what makes a website faster, carry on!
Your Account
If you scroll down a little bit, you can see details about your WP Rocket account along with buttons that allow you to clean and regenerate cache files.

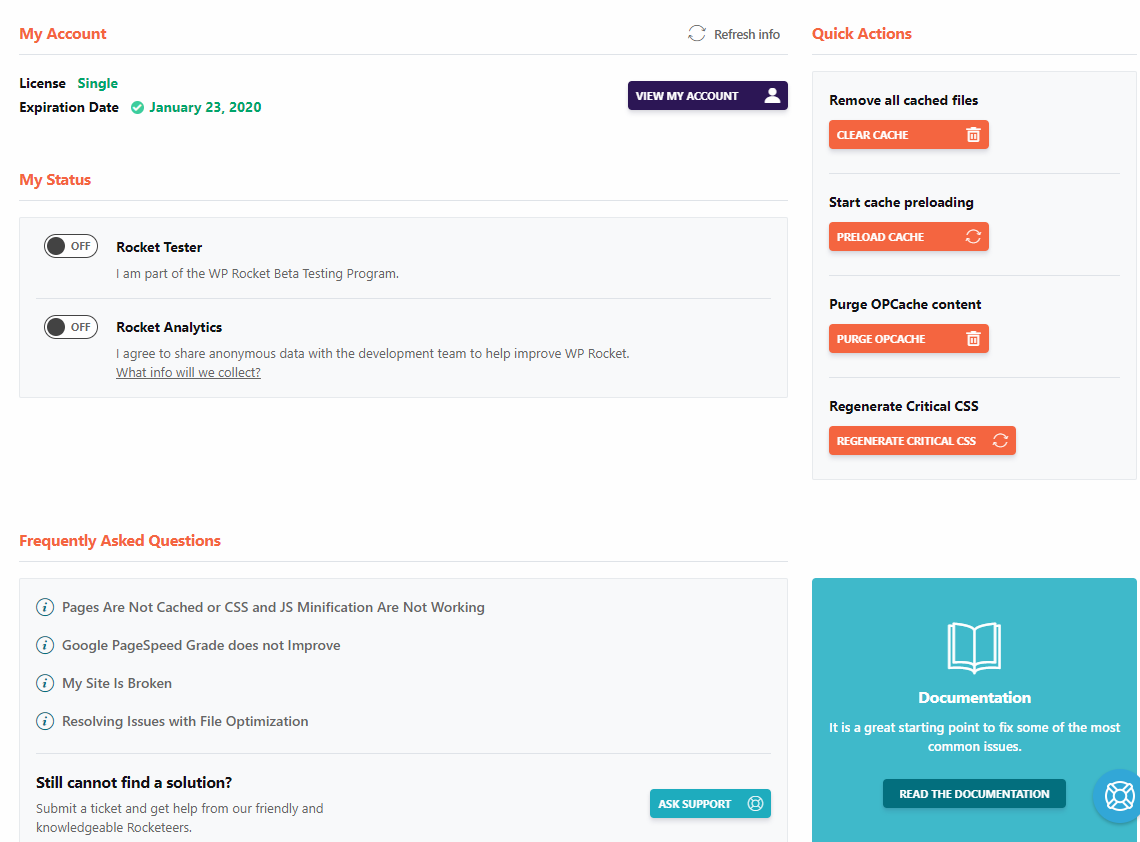
Under My Status, you can see two toggle buttons for Rocket Tester and Rocket Analytics.
If you want cutting edge features (stuff which is still in development and testing phases), you’ll want to enable the Rocket Tester option. Rocket Analytics, on the other hand, means you allow the WP Rocket team to collect anonymous data for development purposes.
Below My Status, you can see the FAQ along with a button that takes you directly to their support page. There’s also a handy link to their extensive documentation.
To the right of the dashboard, you can also access the Quick Actions section where you can clear all cache files.
This is useful if you just configured or reconfigured WP Rocket, or installed a new plugin. You can also force cache preloading, regenerate critical CSS and purge OPCache content.
Generally, you’d use these buttons once you changed something in your site and you didn’t get the results you were expecting. They are also useful for troubleshooting.
Cache Settings
The next section we’re going to explore is the cache settings. You can access this via the left menu of the WP Rocket page.

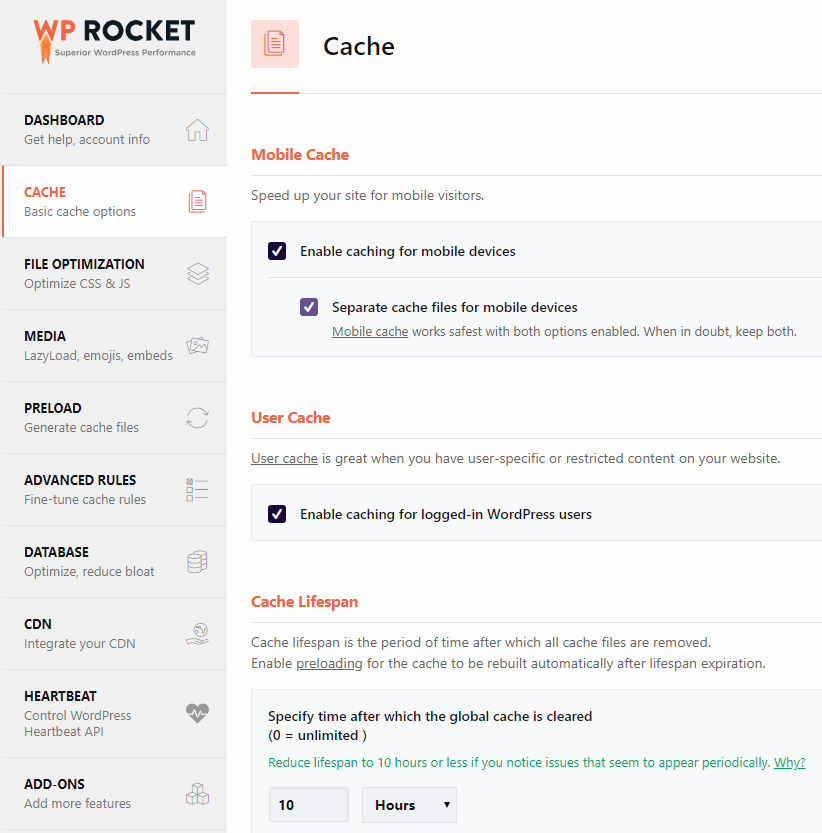
There are only a few settings present here. Let’s take a look.
- Mobile Cache – this should be enabled to speed up your website for mobile users. This is pretty important because mobile users are often on a slower network. Under that, there’s a sub-option called Separate cache files for mobile devices, which should also be enabled if the desktop and mobile versions of your website have different features enabled depending on the type of device the visitor is accessing it from.
- User Cache – if have a membership site or if you have user registrations enabled, it’s a great idea to enable this feature.
- Cache Lifespan – it’s best to leave this at default settings unless you are able to understand the implications of changing such settings (making the time a page stays cached, longer or shorter, which depends on how often you change ALL your pages)
File Optimization
The next section we’re going to view is the File Optimization section. Here, you can configure your HTML, CSS and JS file optimization settings.
Basic Settings

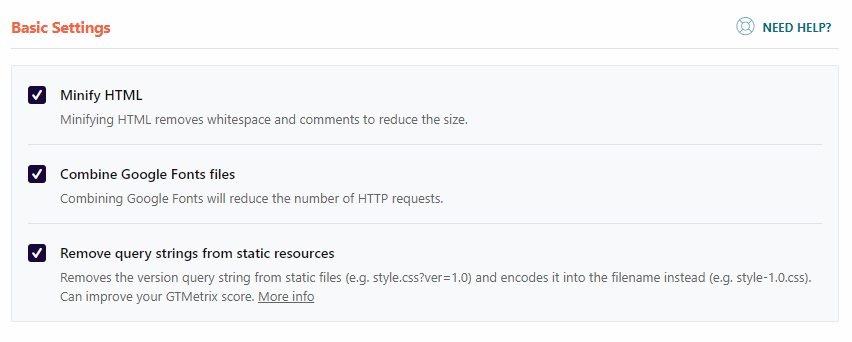
At the top is the Basic Settings where you can:
- Minify HTML – minifying your HTML removes extra whitespace and comments, reducing your page’s file size. The smaller the file size of your web pages is, the faster they will load.
- Combine Google Fonts files – instead of making multiple HTTP requests to load multiple Google Fonts files, this option combines all of your Google Fonts files into so there’s only one request to perform. This option, however, isn’t completely necessary if your site runs on HTTP/2. Check with your host if they are using HTTP/2 and if it’s enabled for your site.
- Remove query strings from static resources – external files such as CSS and JS files often include their version number at the end of their URLs. They look like this: example.com/scripts/jquery.js?ver=1.1. If you enable this option, the URL will look like example.com/scripts/jquery-1.1.js instead. Though it seems like it doesn’t really offer logical performance improvements, there are servers and proxy servers that can’t cache query strings, thus excluding these files from being cached obviously impacting your site performance.
CSS Files

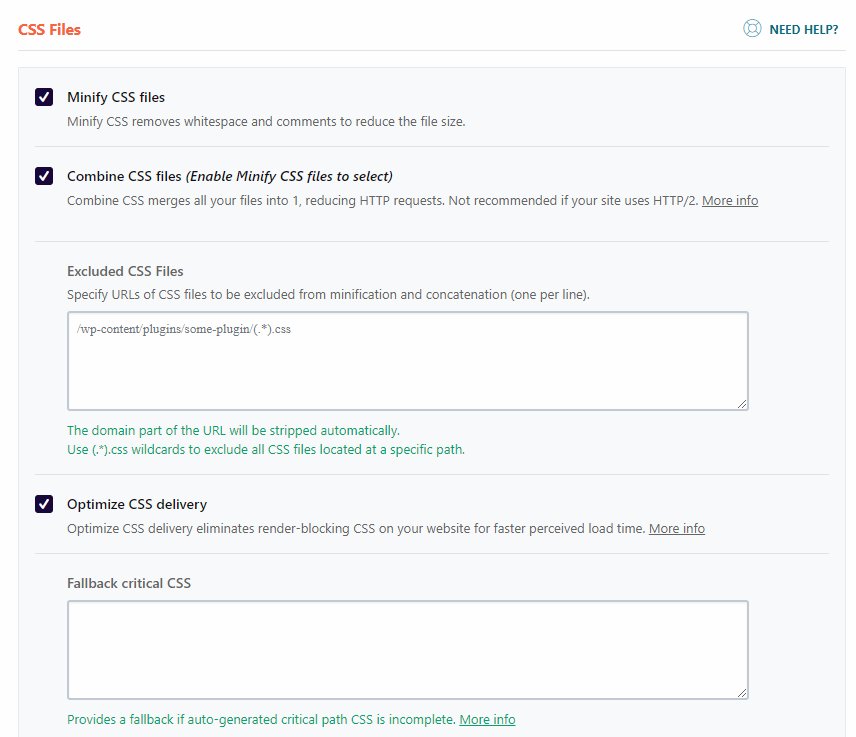
Next one is the settings for your CSS files.
- Minify CSS Files – just like in HTML files, it removes extra whitespaces and comments to reduce file size.
- Combine CSS files – If you have multiple CSS files to load, it’s a good idea to enable this option if your site uses HTTP/1. This will combine all of your external CSS files in one.
- Exclusions – this one is important. If you enable any of the options above, they might break your site. For example, styles are not being applied properly or, in worst cases, your pages appear blank. If that happens, try excluding CSS files that you think might be the culprit. Also, don’t forget to use the Quick Actions menu in WP Rocket’s home dashboard to regenerate cache files after making changes.
- Optimize CSS delivery – enabling this option eliminates render-blocking CSS. This greatly improves perceived loading time, but your page will load without CSS styles for a brief moment the first time it loads in your user’s browser, causing it to display FOUC (flash of unstyled content), an instance where a webpage briefly appears with the browser’s default styles. You can work this around by utilizing critical path CSS. There’s in-depth info about that in this article. Thankfully, WP Rocket automatically generates critical path CSS for your site, but if problems occur, you can use the Fallback critical CSS box to provide your own critical path CSS, which will be used instead of the auto-generated version if things fail.
JavaScript Files

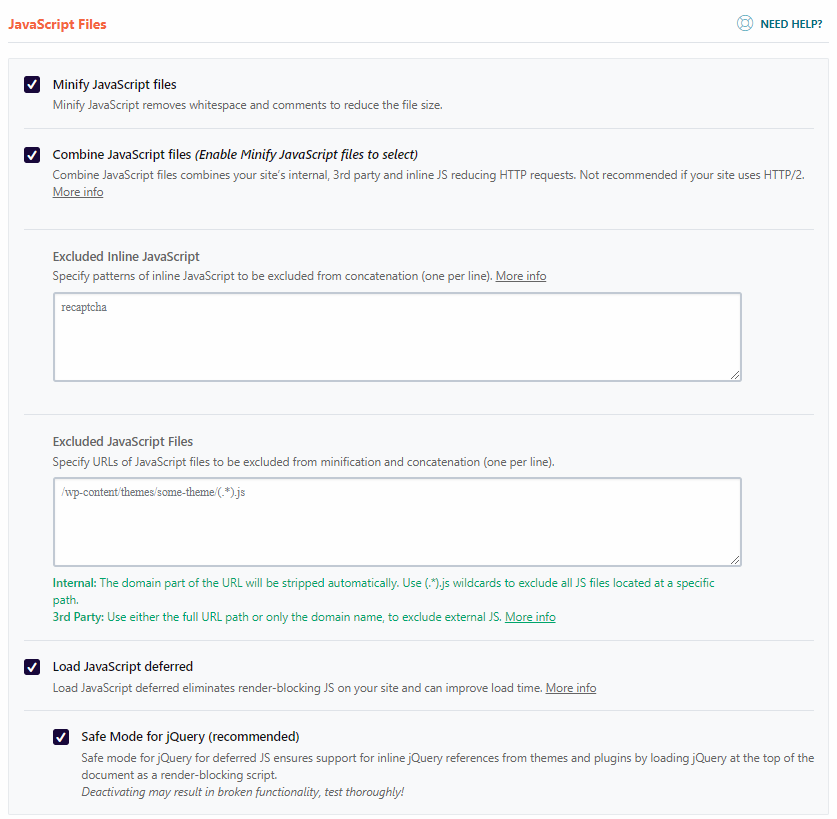
The last in the File Optimization section one is JavaScript file settings.
- Minify JavaScript Files – this works the same as the previous settings – removing comments and whitespaces to reduce file size.
- Combine JavaScript Files – works the same as its CSS counterpart which helps reduce the number of HTTP requests. Remember, if you are on HTTP/2, it’s not recommended to enable this option.
- Exclusions – these are pretty self-explanatory. Minification and concatenation could break some JS scripts, like its CSS counterpart. Utilizing this feature allows you to control which inline and/or external JS files are excluded from the JS optimization options so you can utilize WP Rocket’s JS optimization features without breaking your site or having to eliminate some functionalities from it.
- Load JavaScript Deferred – deferring your JavaScript improves your load time, which can vary from noticeable to dramatic improvement depending on the number or size of your JavaScript files. Under this, there’s a Safe Mode for jQuery option, which you should never disable unless you have a very good reason to.
Media

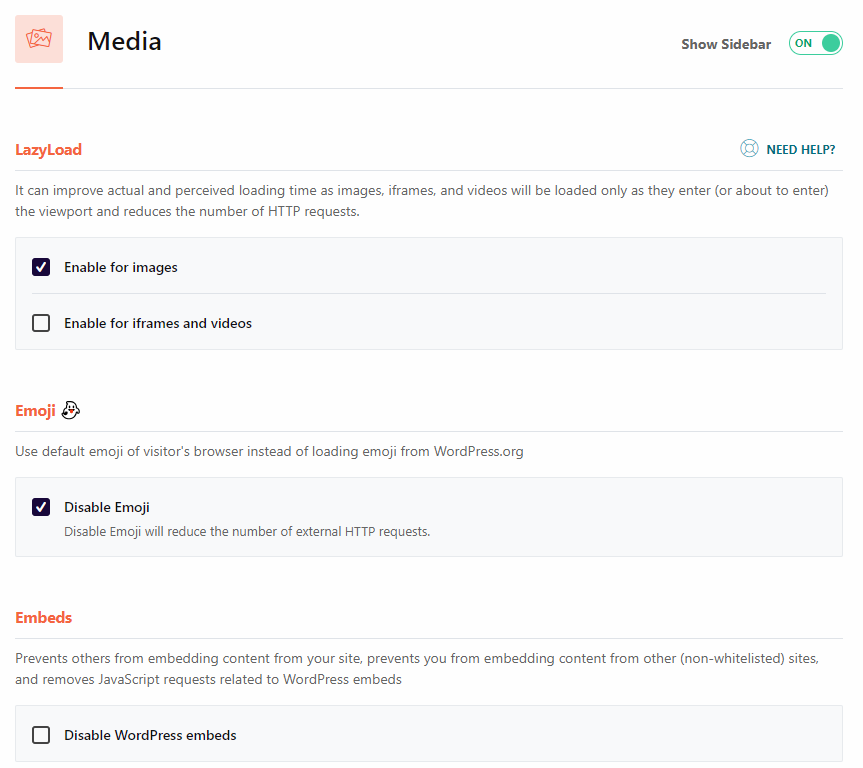
Too many media files can severely slow down a website. If you have a media heavy website, then you’d want to focus on this section.
Lazyload
Lazy loading can dramatically improve the perceived and actual loading time. This is an optimization technique that prevents multimedia files from being rendered and downloaded until after the user scrolls down to them (or until they should visible in your user’s browser). This reduces the number of HTTP requests and the required bandwidth to load your web page. It’s recommended to enable both options if you have videos, iframes, and images.
Emoji
Enabling this option disables WordPress’s emoji and uses the user’s browser’s built-in emoji instead. This reduces HTTP requests.
Embeds
Enabling this option removes all forms of embedding functions on your site. You can’t embed content from others and others cannot embed content from you. This also removes JavaScript requests related to WordPress embeds. It’s not recommended to enable this unless you’re sure you don’t need to use any form of content embedding at all.
Preload

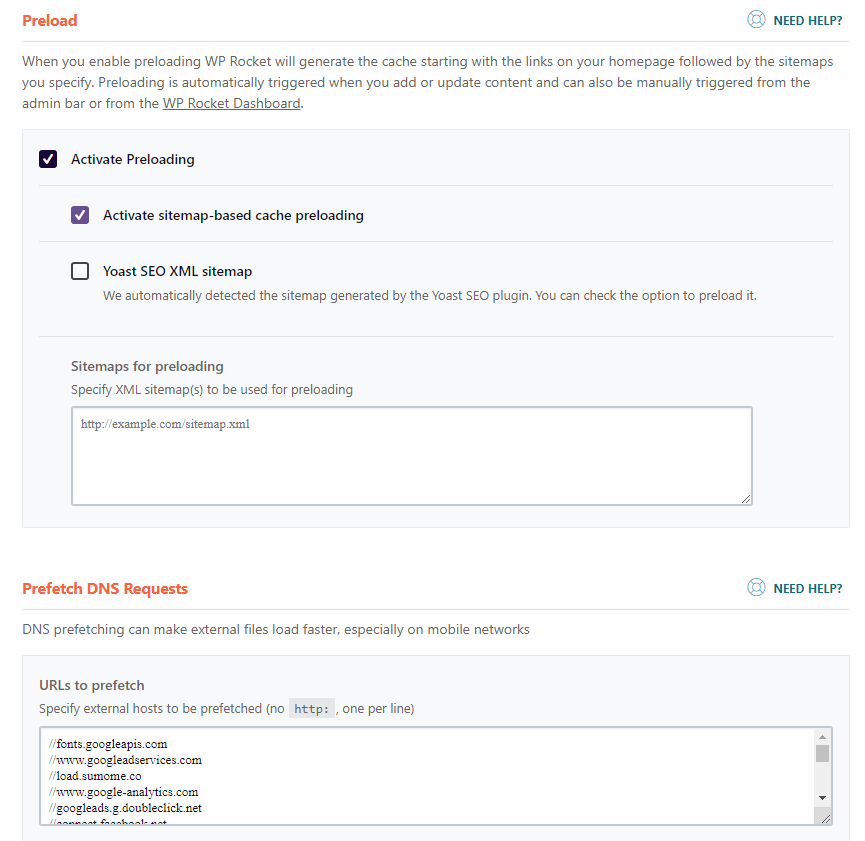
Preloading generates cache files starting from your homepage and then all links found on it. This will be triggered every time you save changes in WP Rocket, when the cache lifespan expires or when you manually trigger it via the WP Rocket admin toolbar or via WP rocket dashboard.
Under Activate Preloading you can choose to also Activate Sitemap-based cache preloading.
You have to specify XML sitemaps you want to use for preloading. If you have Yoast SEO XML sitemap (or other sitemap extensions), it will automatically be detected by WP Rocket and you’ll have an option to either preload it or not. Once these options are activated, WP rocket will crawl all URLs found in your sitemap after it has finished preloaded your homepage and all links in it. If you worry about duplication, you don’t have to because any URL that already has a cache will be skipped.
Prefetch DNS Requests
Enabling this option allows you to resolve domain names before your user clicks on a link. This can improve performance, especially on mobile networks. It’s recommended to prefetch external requests from Google Fonts, Facebook, Google Analytics, Google Ads, etc to maximize your site’s performance. Keep in mind that you must remove the http: from the URLs you want to prefetch. So for example, http://www.google.com will become //www.google.com instead.
Advanced Rules
In the advanced rules section, you can configure cache exclusions.

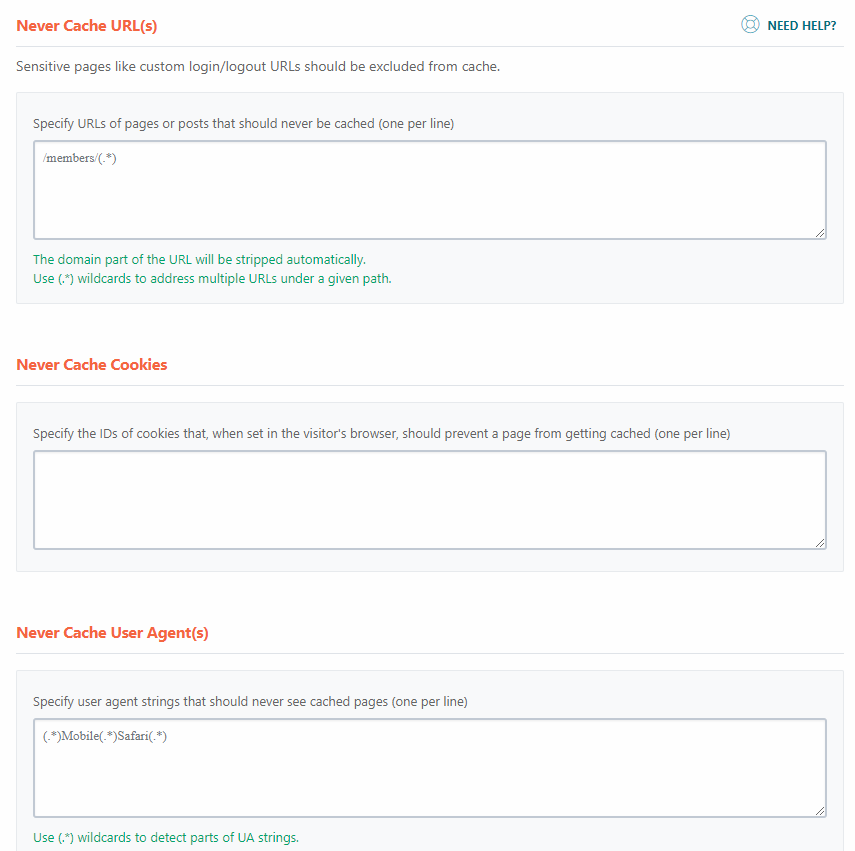
- Never Cache URL(s) – allows you to specify which URLs should never get cached. It’s recommended to exclude login pages and shopping cart as well as other sensitive pages.
- Never Cache Cookies – here you can specify IDs of cookies that, when set in the visitor’s browser, should prevent a page from getting cached.
- Never Cache User Agent(s) – if you want to exclude certain user agent strings from seeing a cached page, you can specify them here.

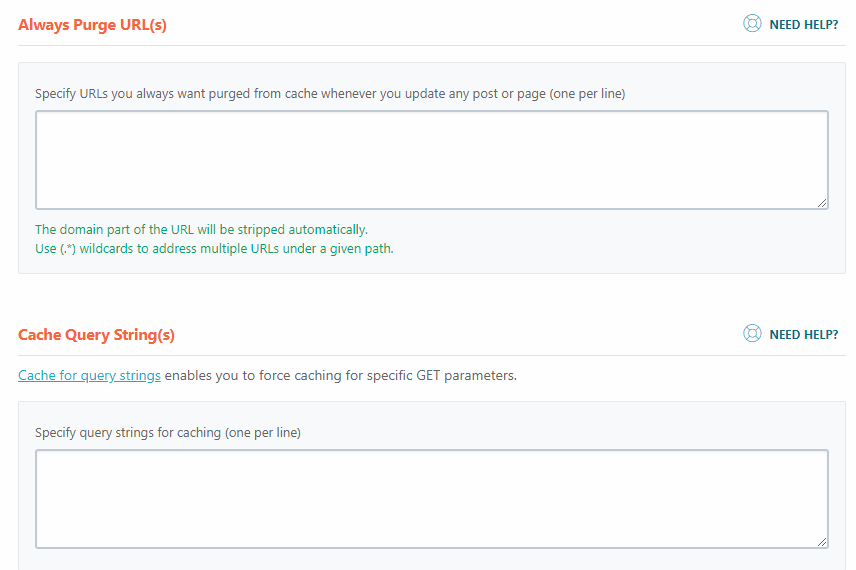
- Always Purge URL(s) – any URLs specified here will get purged from cache every time you update a post or page.
- Cache Query String(s) – by default, WP Rocket never cache query strings. But in some cases, you need those query strings. For example, the URL: yoursite.com/page/?country=italy contains a query string: “?country=italy”. As you can see from this example, it could be a piece of crucial information that can help you serve the correct page or display appropriate information to a certain visitor, which, in this case, a visitor from Italy. To exclude this, you will put country in the Cache Query String(s) box.
Database
Over time, your database will increase in size, which could severely affect your site’s performance.
The larger your database is, the longer it will take for database queries and lookups to finish, which will affect your website’s loading time. WP Rocket has a tool to clean up and optimize your database tables to improve your site’s performance.

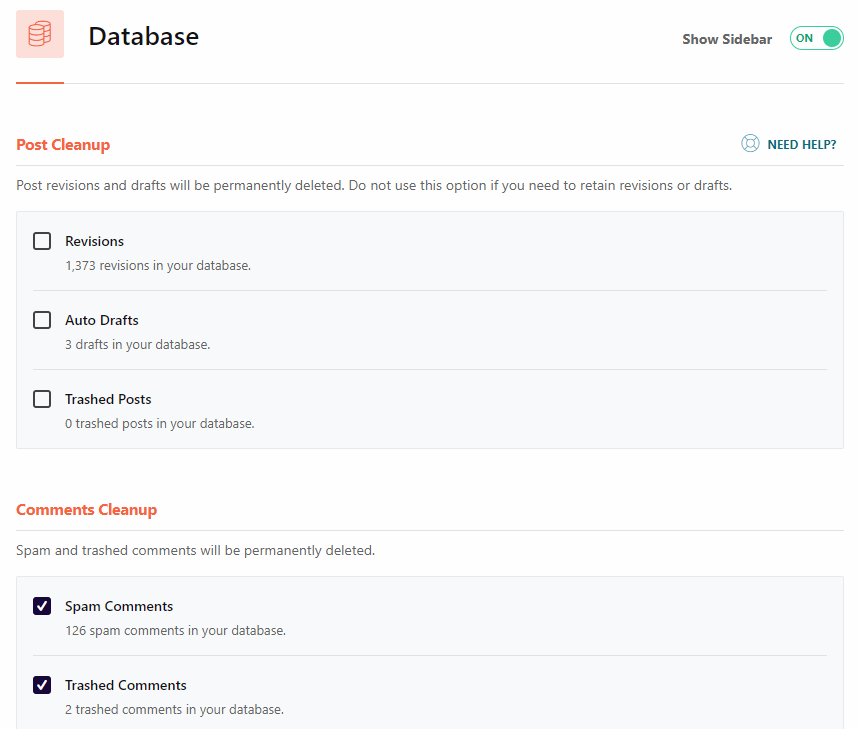
- Post Cleanup – every time you delete and edit a post, a database entry is created. You can clean them up by checking these options. However, keep in mind that you will lose revisions or drafts after performing a post cleanup, so make sure you have everything backed up, just in case.
- Comments Cleanup – spam and deleted comments also take up space in your database. Check this option to clean them up.

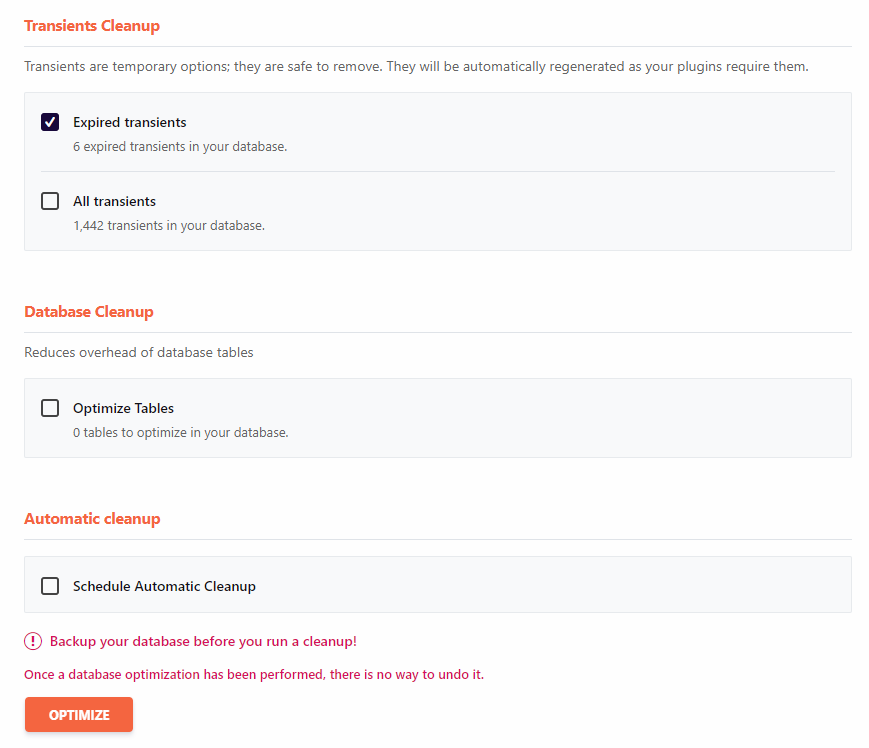
- Transients Cleanup – transients are temporary data which could safely be deleted. They will be regenerated if your theme or plugin needs them again. You can either clean only the expired transients or all transients, which should be safe to delete.
- Database Cleanup – this reduces the overhead of database tables to reduce its size.
- Automatic cleanup – if you want to schedule automatic cleanups, you can do so by checking this option. You’ll be able to choose from daily, weekly or monthly basis.
Once you have all of your desired options checked, click on the Optimize button and the database optimization will begin.
CDN

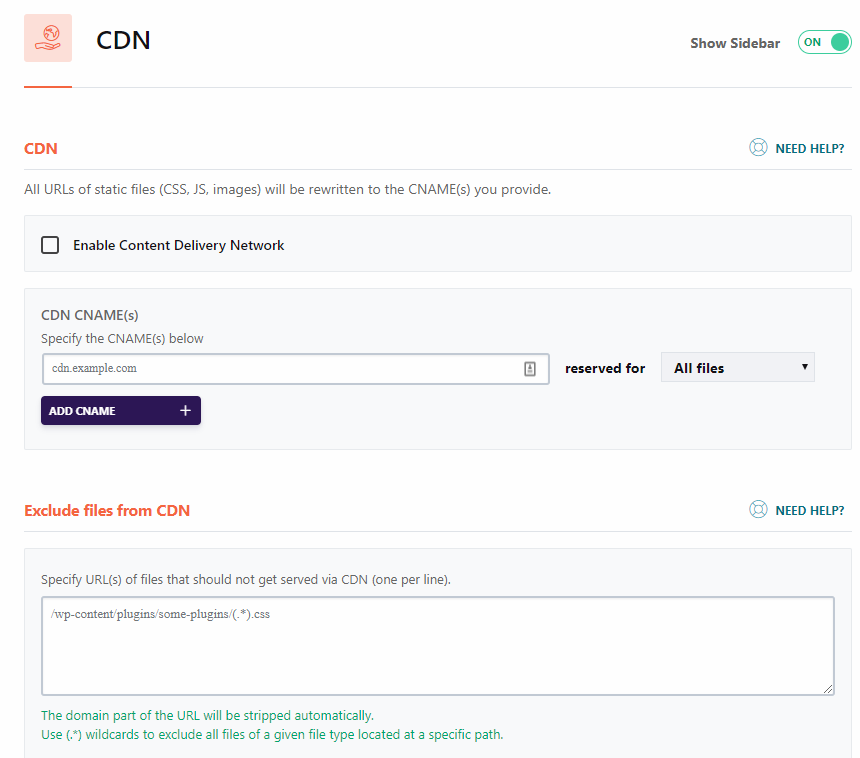
If you have a CDN, you can configure it here by checking the Enable Content Delivery Network option and then putting your CDN CNAME(s) in the boxes.
Exclude files from CDN
If you don’t want certain files to be served by your CDN, you can put them here.
Heartbeat
Heartbeat API provides a real-time connection and syncing between your server and the user’s (or your) browser. This API is used for:
- Autosaving and revisions in the post editor
- Notifications on WP admin dashboard
- Post-locking – when someone else is editing a post or page
- Real-time data display (i.e. charts, sales, analytics by e-commerce plugins and the like)
The API runs at an interval of between 15-60 seconds using the admin-ajax.php file on the WP admin dashboard, post editor, or the frontend. While this is certainly helpful, there are instances where it can cause server overload depending on your hosting provider, hosting plan and server type.
If you are running your site on a not-so-good host or provider, you may want to configure this setting.

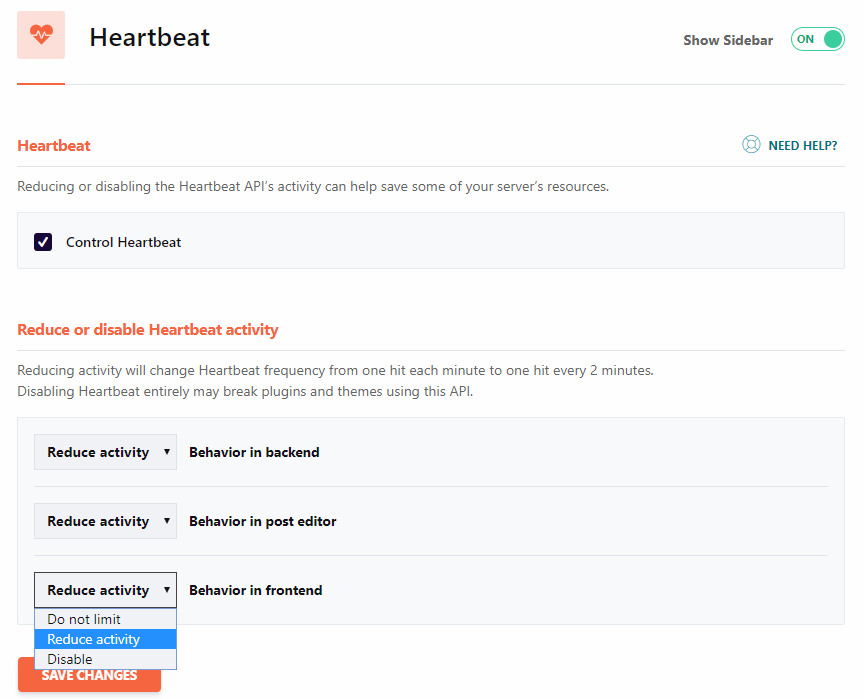
You can configure to do not limit, reduce activity or completely disable heartbeat API on either the backend, post editor or frontend. However, keep in mind that it might break or affect certain themes and plugins. Therefore, controlling heartbeat isn’t really recommended, unless you are absolutely desperate for additional performance. Use as a last resort.
Add-Ons
These are additional add-ons that can further boost your website’s performance.
One-click Rocket Add-ons
This is probably the easiest part of WP Rocket Configuration. Just toggle add-ons on or off to enable or disable them. No configurations needed and most of them are pretty self-explanatory.
Rocket Add-ons
As of the time of this writing, there are two available Rocket Add-ons: Cloudflare and Sucuri.
- Cloudflare – by toggling this option, you will need to provide your Cloudflare account email, global API key, and domain. This will enable you to clear Cloudflare’s cache and apply optimal WP-Rocket settings for Cloudflare.
- Sucuri – by toggling this option, you’ll need to provide your Sucuri API key so when you clear WP-Rocket’s cache, Sucuri’s cache will also be cleared.
Cloudflare
Under Add-Ons, you can configure your Cloudflare settings.
- Cloudflare credentials – you must provide your Global API key, account email, and zone ID for the Cloudflare add-on to work.
- Cloudflare settings:
- Development mode – this will temporarily suspend Cloudflare’s edge caching and minification, which lasts for 3 hours. This is useful if you are making edits to cacheable content like CSS, JS, HTML files, etc.
- Optimal Settings – WP Rocket auto-configures your Cloudflare with the perfect settings for maximum compatibility and performance.
- Relative protocol – if you have Cloudflare’s flexible SSL feature enabled, toggle this option to “on”.
- Cloudflare Cache – allows you to clear your Cloudflare cache without having to log in to your Cloudflare account dashboard.
Image Optimizations
This is more of an add-on than WP-Rocket feature itself. Basically, this will allow you to connect your Imagify account to WP-Rocket so you can optimize your images by compressing them without noticeable loss. This will offer significant performance improvements especially if you are using tons of images on your site.
Imagify is also made and maintained by the same people who develops WP-Rocket.
Tools
Lastly, we have the tools section. Here, you can import and export your current WP-Rocket configuration, which is useful if you want to test things out and not sure if something will break or go haywire. There’s also the Rollback feature which allows you to rollback to WP-Rocket’s previous major versions in case you suddenly experience problems after upgrading to the newest one.
And we’ve made it through everything WP-Rocket has to offer! As you can see, there are tons of powerful features you can play with. Some are risk-free, others require intensive testing to make sure that nothing’s broken after activating them.
Although there are so many features and they may sound overly complex, especially for the untrained ones, they are actually very easy to understand. There are descriptions for everything and there are helpful links that point towards their extensive documentation thoroughly covering a single option along with the potential risks that may be involved if you recklessly activate them.
With tons of features available, are those also available to other caching plugins? Let’s check the comparison to some of the most popular ones in the market.
WP Rocket Comparison of Features
WP Rocket has so many basic and advanced features compared to its peers. As a comparison, here’s a table comparing WP Rocket with other popular caching plugins in terms of features offered.
Out of the list, only W3 Total Cache can stand against WP Rocket in terms of the number of features, though it’s incredibly complex and fiddly to work with, so let’s put them against one another in the next section.
W3 Total Cache vs WP Rocket
Now here comes the dilemma.
Why pay for a premium plugin when there’s a popular free plugin that seems to do the same thing? We’re talking about W3 Total Cache, one of the most popular and one of the oldest and most tested WordPress caching plugin in the market. It has never failed to deliver good results to most websites.
Let’s see a brief comparison of WP Rocket and W3 Total Cache and see whether WP Rocket is worth paying for.
Configuration
This is where WP Rocket wins against W3 Total Cache hands down.
In fact, WP Rocket doesn’t need any configuration at all. It runs out of the box.
W3 Total Cache, on the other hand, requires you to fine-tune its configuration before it actually becomes usable. At the very least, it can improve your performance, but without knowing which setting to configure or what option to toggle, you won’t be able to maximize its performance.
Sometimes, you can actually make it worse, due to conflicts between various technologies which can be enabled!
Above is the screenshot of W3 Total Cache’s settings. That’s just a preview of how many settings you’d have to configure. In addition to that, each page contains dozens of options to configure. It doesn’t end there. W3 Total Cache requires you to be able to tinker with your server and other advanced hosting features to be able to utilize everything it has to offer, as seen below.
If you are not familiar with these, you’d have to ask someone else to do it for you or you can either lookup for tutorials online, albeit that would eat a lot of your time and effort. There’s also the risk of messing things up which could potentially break your site. This list goes on, from editing your .htaccess file to installing/enabling other PHP modules.
Pricing & Support
W3 Total Cache wins here just because it’s free. However, its complexity can be a huge deal breaker. In addition to that, some of its advanced features can only be unlocked by upgrading to the pro version which costs $99/year and can only be used for a single site. Further, no matter whether you’re using the free or the pro version, you’d still have to pay for premium support.
WP Rocket, on the other hand, starts at $49 per year and you can get an infinite site license (you can use the license for as many sites as you want) for only $199 yearly. This includes premium support – which is often praised by its users as being one of the best out there.
Performance
W3 Total Cache is outperformed by WP Rocket and it is proven with multiple tests, which we’ll cover in the next section.
Results vs Alternatives
Is WP Rocket really the best caching plugin? Are all those options we’ve gone through earlier just for show? AThemes made a comprehensive test which puts WP Rocket against other popular plugins and here are the results:
Source
The image above represents the average loading time improvement for each plugin in percentage. You can see the W3 Total Cache and WP Rocket are far from each other. The second one, Comet Cache, isn’t actually entirely free, most of its features are locked behind its PRO version.
The next graph shows load time improvement via GTMetrix results.
Source
And the final one shows load time improvement via Pingdom results.
Source
The clear winner is WP Rocket, which surpassed all plugins in the test. If you compare W3 Total Cache and WP Rocket, the difference is clear. Now that it’s proven that WP Rocket is proven to be currently the best caching plugin for WordPress today, let’s discuss the pricing.
Pricing
While WP Rocket isn’t free and doesn’t have a free trial, the price of $49 a year is cheap enough (that’s roughly around 4 bucks a month!) if we were to consider its ease of use and the number of features it has to offer.
There are actually 3 plans which you can buy, as can be seen above.
- Single ($49)
- Plus (for 3 websites, the 3rd site is free – $99)
- Infinite (unlimited websites)
If you need to use it for up to 3 sites, you can get a 3-site license for just $99 a year, or if you are a developer or web designer or if you own dozens of other WordPress sites, you can even get an infinite license for only $199 a year. The infinite license allows you to use WP Rocket on all websites you own (or not own, such as your client’s sites) without limitation.
They even offer 50% off on license renewals, so it’s actually cheap in the long run.
Keep in mind that a having fast website brings wonders to your business. Therefore, the amount of traffic and sales/leads you will get from making your site faster and more optimized via WP Rocket is well worth the price tag.
Even if your license expires, you can still use the plugin – all its functionalities will still work but you won’t have access to support and future updates – which could be great if you want to take a break from your website while keeping it lightning fast. If ever you wanted to go back again, then you can just purchase a new license and you’ll have access to support and updates once again.
Another of the best things about WP Rocket, aside from its real-world performance, is its support, which is often praised by its users. So the price of $49 a year is really worth it.
Click here for the lowest price on WP Rocket
Coupon
We mentioned that license renewals are currently offered 50% off, but you can still save even on your first purchase. Just use our coupon code: XXXX.
Testimonials
WP Rocket is proven to be the best caching plugin for WordPress today. Companies like Yoast, WP Engine, AdminColumns, and Site Ground recommends it.
Chris Lema, a prominent blogger, even said that WP Rocket is the best cache plugin for WordPress. He said:
“If you compare WP Rocket with W3 Total Cache, you’ll quickly determine that you don’t need an online course to configure it. I know W3TC is awesome for people who are experts in using the product, but most of the people I talk to aren’t those experts.”
Which basically highlights the simpleness and ease of use WP rocket has.
Further solidifying this are the Facebook reviews on their page. Some of the reviews are as follows:
Click here to view more testimonials
Furthermore, note that many managed and dedicated WordPress-focused hosts don’t allow caching plugins because they conflict with their server design and architecture, but what WP rocket does is that it “works with and not compete against” the server caching technologies these dedicated WordPress hosts offer. They have gone to great efforts to make WP Rocket compatible with many different providers (https://wp-rocket.me/partners/) and these providers often recommend WP Rocket as the go-to solution for caching plugins.
Conclusion
Now you have a great understanding of how WP Rocket works as well as the features it has to offer. You’ve seen that it’s a cheap and reliable plugin that can help you optimize your website so you can rank higher in search results and get your target audience satisfied.
We give this plugin a 4.9-star rating – not because we find anything wrong with it, but because we believe there is always room for a little bit of improvement.
If you really want to improve your website’s performance, then the obvious answer is to use WP Rocket today!
Click here to make your website faster today
Please leave a useful comment with your thoughts, then share this on your Facebook group(s) who would find this useful and let’s reap the benefits together. Thank you for sharing and being nice!
Discover more from WIREDGORILLA
Subscribe to get the latest posts sent to your email.
