Linux Mint is one the best Linux distributions for beginners. Especially Windows users that want to switch to Linux, will find its flagship Cinnamon desktop environment very familiar.
Cinnamon gives a traditional desktop experience and many users like it as it is. It doesn’t mean you have to content with what it provides. Cinnamon provides several ways for customizing the desktop.
Reading about MATE and KDE customization guides, many readers requested similar tutorial for Linux Mint Cinnamon as well. Hence, I created this basic guide on tweaking the looks and feel of Cinnamon desktop.
7 Different Ways for Customizing Cinnamon Desktop
For this tutorial, I’m using Linux Mint Debian Edition (LMDE 4). You can use this on any Linux distribution that is running Cinnamon. If you are unsure, here’s how to check which desktop environment you are using.
When it comes to changing the cinnamon desktop appearance, I find it very easy to do so as it is just 2 clicks away. Click on the menu icon and then on settings as shown below.
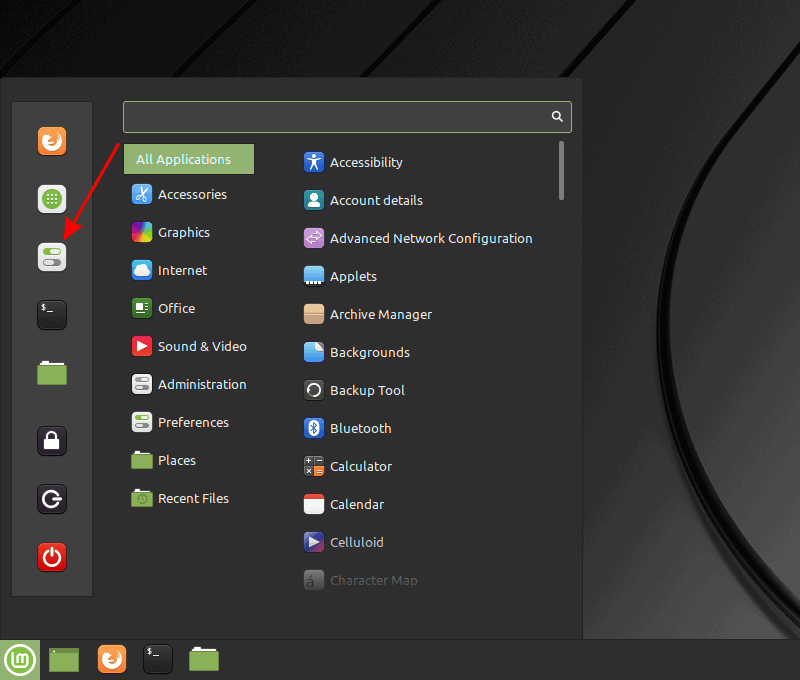
All the appearance settings are placed on the top of the window. Everything on “System Settings” window looks neat and tidy.

1. Effects
The effects options are simple, self-explanatory and straightforward. You can turn on and off the effects for different elements of the desktop or change the window transitioning by changing the effects style. If you want to change the speed of the effects, you can do it through the customise tab.

2. Font Selection
In this section, you can differentiate the fonts you use throughout the system in size and type, and through the font settings you can fine-tune the appearance.

3. Themes and icons
A reason that I used to be a Linux Mint user for a few years, is that you don’t need to go all over the place to change what you want. Window manager, icon and panel customization all in one place!
You can change your panel to a dark or light colour and the window borders to suit your changes. The default Cinnamon appearance settings look the best in my eyes, and I even applied the exact same when I was testing the Ubuntu Cinnamon Remix but in orange colour.

4. Cinnamon Applets
Cinnamon applets are all the elements included at your bottom panel like the calendar or the keyboard layout switcher. At the manage tab, you can add/remove the already installed applets.
You should definitely explore the applets you can download, the weather and CPU temperature Indicator applets were my choices from the extras.

5. Cinnamon Desklets
Cinnamon Desklets are applications that can be placed directly to your desktop. Like all the other customization option, Desklets can be accessed from the settings menu and the wide variety of choices can attract anyone’s interest. Google calendar is a handy app to keep track of your schedule directly on your desktop.

6. Desktop wallpaper
To change the desktop background on Cinnamon desktop, simply right click on the desktop and choose “Change Desktop Background. It will open an easy to use window, where on the left side the available background system folders are listed and on the ride pane there is a preview of the images within each folder.

You can add your own folders by clicking the plus (+) symbol by navigating to its path. At the Settings tab you can choose if you background will be static or slideshow and how the background is being positioned on the screen.

7. Customize what’s on your desktop screen
The background is not the only desktop element that you can change. You can find more options if you right click on the desktop and click on “Customise”.

You can change the icon size, change the placement from vertical to horizontal and the spacing among them on both axis. If you don’t like what you did, click in reset grid spacing to go back to the default.

Additionally, if you click on “Desktop Settings”, more options will be revealed. You can disable the icons on the desktop, place them on the primary or secondary monitor, or even both. As you can see, you can select some of the icons to appear on your desktop.

Conclusion
Cinnamon desktop is one of the best to choose, especially if you are switching from windows to Linux, but also for someone who is looking to a simple yet elegant desktop.
Cinnamon desktop is very stable and never crashed on my hands, and it is one of the main reasons why it served me for so long on a variety of Linux distributions.
I didn’t go in much details but gave you enough pointers to explore the settings on your own. Your feed to improve Cinnamon cuztomization is welcome.
Discover more from WIREDGORILLA
Subscribe to get the latest posts sent to your email.
