We are already in crunch time and a lot of the WordPress community simply isn’t ready for the new Gutenberg WordPress editor, which will be the default in WordPress 5.0. For a lot of you, the planned release date of November 19, 2018, along with the first fallback date (November 27, 2018), is smack dab in the middle of the holidays. This definitely isn’t ideal, and that is one reason why we are writing up this tutorial.
Don’t get us wrong, we are excited for Gutenberg and we think in the long run it could have a very positive impact on the CMS as a whole. We users to go try it out right now and test it in a staging environment. Depending on your site, you might have no issues at all. In fact, many, have fallen in love with the new editor. However, it can be ignored that there are a lot of you who simply aren’t ready.
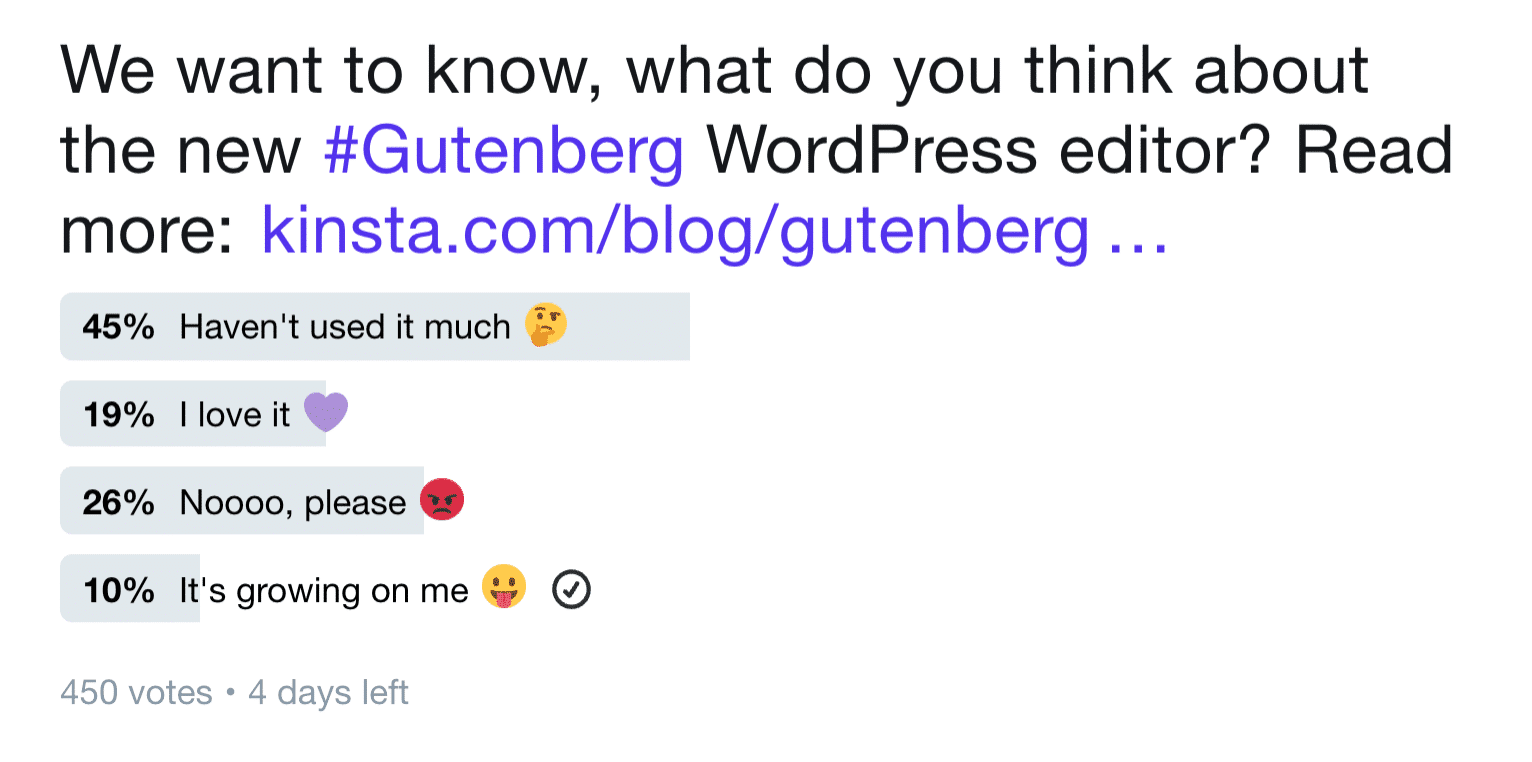
Gutenberg poll
Developers are still testing and updating their plugins, themes, and page builders (or worse, haven’t even started). Therefore, you may need to simply disable the Gutenberg WordPress editor until you have time to test everything properly. And usually, that’s not during one of the busiest online shopping periods of the year. Or perhaps you want to wait for a more stable version. Even we have to admit, this version seems very rushed.
Tired of WordPress hosting support that seems to know less than you do?
We understand! That’s why Kinsta only employs high-skilled developers and Linux Engineers. The expertise of our support department is second to none, and we’re available 24×7 to help!
Not ready for the Gutenberg #WordPress editor yet? ? Check out how to restore the Classic Editor.
Disable the Gutenberg WordPress Editor
The Gutenberg WordPress editor is default in WordPress 5.0. But that doesn’t mean you can’t update to WordPress 5.0 when it’s released. It simply means you might want to disable the new editor functionality and retain the old one. Below are a couple easy options to disable the Gutenberg editor as to not interrupt your daily workflow. You can then keep using WordPress the way you have been for the past decade.
It’s important to note, these solutions will most likely not be a long-term solution. WordPress is pushing the Gutenberg editor and you’ll need to most likely adopt it at some point. Who knows how long the Classic Editor will be around.
Option 1 – Install the Classic Editor WordPress Plugin
The Classic Editor WordPress plugin isn’t a new plugin, it simply restores the previous WordPress editor you’ve been used to. It’s built by WordPress Contributors and is fully endorsed by the WordPress Core team as the current way to retain the old editor. It seems like even they know not everything is going to be running perfectly when WordPress 5.0 officially launches. But remember, this is also one of the biggest changes WordPress has had in many years.
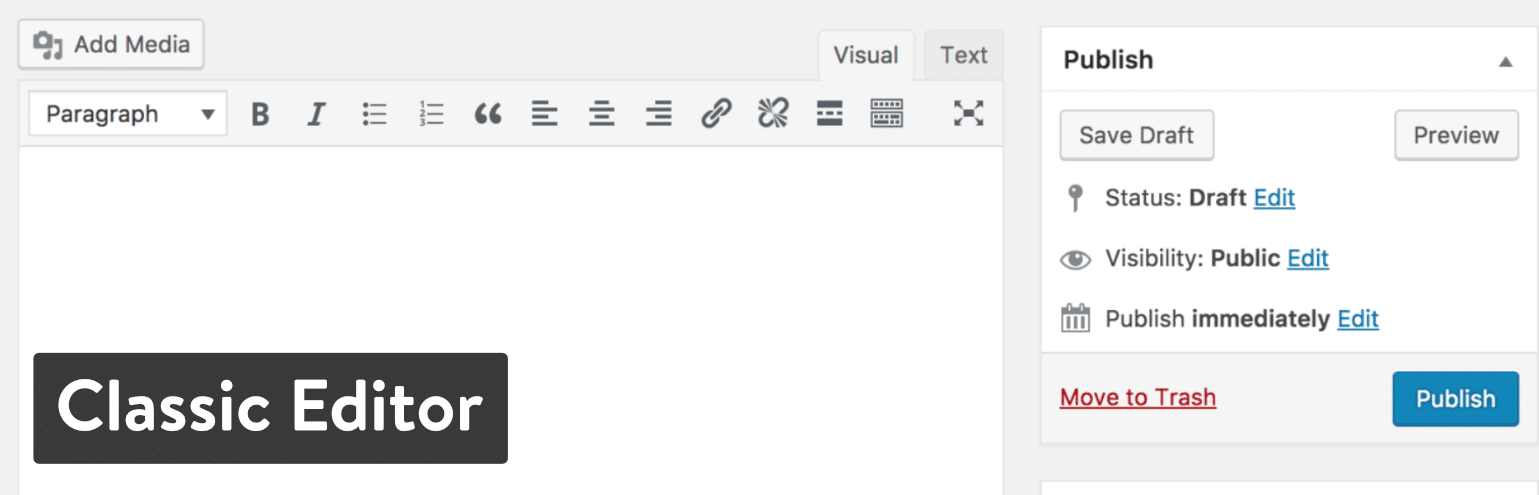
Classic Editor WordPress plugin
The Classic Editor plugin currently has over 500,000 active installs with a 5 out of 5-star rating. Note: This plugin will also hide the “Try Gutenberg” dashboard widget you might have seen from 4.9.8.
You can download it from the WordPress repository or search for “classic editor” within your WordPress dashboard under “Plugins ? Add New.” Then click on “Install Now” and activate the plugin.

Install Classic Editor WordPress plugin
The plugin has two different modes you can choose from under “Settings? Writing.”
- Replace the Gutenberg with the Classic Editor (Default).
- Use the block editor by default and include optional links back to the Classic Editor.

Classic Editor modes
We’ll show you an example of each below.
Mode 1 – Replace Gutenberg with Classic Editor (Default)
The default setting with the Classic Editor plugin is that it will revert back to the original editor that you’re already used to (as seen below).

Classic Editor default
Mode 2 – Use Gutenberg by Default and Make Classic Editor Optional
The other mode available in the Classic Editor plugin is to set the Gutenberg Editor as default, but still have the option to use the Classic Editor. It adds alternative “Edit” links to the Posts and Pages screens, on the toolbar at the top of the screen, and in the admin menu. Using these links will open the corresponding post or page in the Classic Editor.

Gutenberg and Classic Editor links
Unless you click on the ones marked “(Classic)” it will open the posts and pages in the new Gutenberg Editor (as seen below).

Gutenberg Editor
If you have clients and you’re worried about the Classic Editor options showing up under the Writing and Plugin screens, you could also install the free Classic Editor Addon plugin. This hides all the settings. Or check out the alternative plugin below.
Option 2 – Install the Disable Gutenberg WordPress Plugin
While the Classic Editor plugin is the official recommended plugin to restore the old editor, you might also want to check out the Disable Gutenberg WordPress plugin. It essentially does the same thing, but it comes with a few additional bells and whistles, while still being very lightweight. If you’re working with clients, this might be a better solution. As the developer of the plugin, Jeff Star, puts it:
The all-in-one, COMPLETE solution handling Gutenberg. Hide ALL traces of Gutenberg and replace with the Classic Editor.
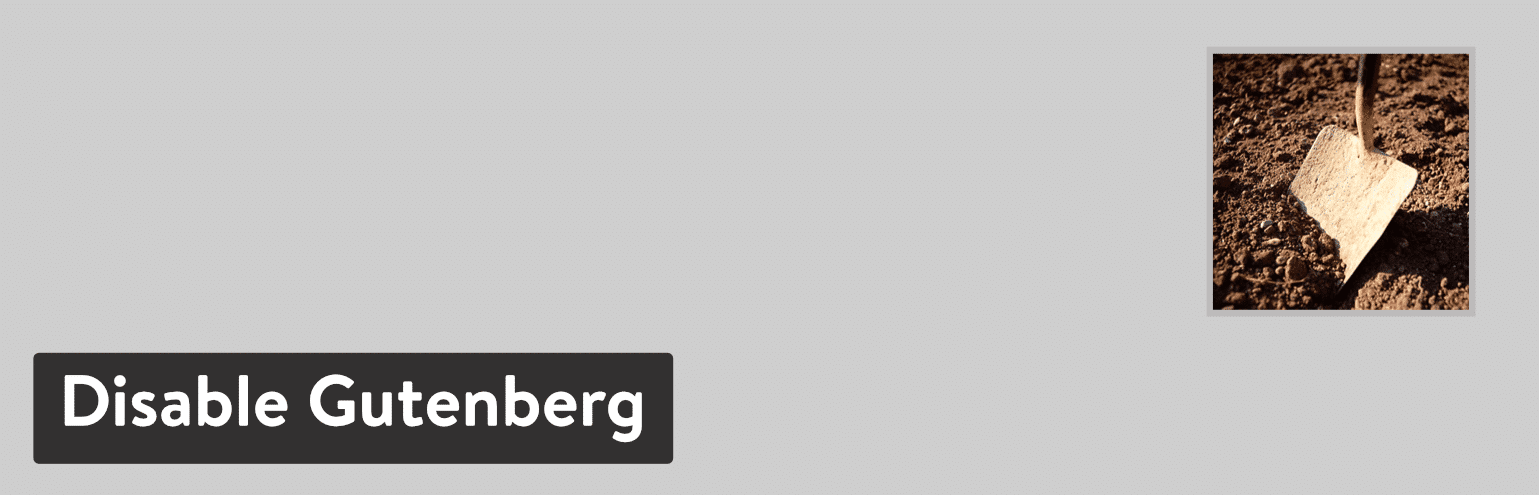
Disable Gutenberg WordPress plugin
The Disable Gutenberg plugin currently has over 9,000 active installs with a 5 out of 5-star rating. Note: This doesn’t currently work with WordPress 5.0 Beta. But we are confident Jeff will have this fixed soon.
You can download it from the WordPress repository or search for “disable gutenberg” within your WordPress dashboard under “Plugins ? Add New.” Then click on “Install Now” and activate the plugin.

Install the Disable Gutenberg WordPress plugin
One nice thing about this plugin is all the settings are located within its own menu in “Settings ? Disable Gutenberg.” It doesn’t add options in the default Writing screen. This is nice because one of the options, as you can see below, is to hide the plugin menu itself. This essentially makes it essentially invisible to anyone.
And just like with the Classic Editor you also have the option to disable the “Try Gutenberg” widget callout in the dashboard.

Disable Gutenberg default settings
The real power of this plugin is if you uncheck the “Complete Disable” option. It then allows you to disable Gutenberg for certain roles, post types, page templates, and post IDs.

Disable Gutenberg advanced options
Summary
There are a lot of reasons why you might want or need to disable the Gutenberg WordPress editor, even if it’s just temporarily:
- The release dates of WordPress 5.0 for many is right around the holidays, so perhaps you just need more time to try it out.
- You’re using a third-party plugin or theme that is still incompatible with the Gutenberg Editor.
- You prefer to use your current page builder plugin and it hasn’t added support for Gutenberg yet.
- You want to wait until Gutenberg is more stable and polished.
- Perhaps you prefer the Classic Editor and want to roll with it for as long as it still works.
Whatever the case, restoring the previous WordPress editor is quick and easy. Have any thoughts? Are you going to be rolling with the new Gutenberg Editor or sticking with the Classic Editor?


![15+ Top Black Friday & Cyber Monday Deals for Developers and Designers [2023]](https://wiredgorilla.com/wp-content/uploads/2023/11/15-top-black-friday-cyber-monday-deals-for-developers-and-designers-2023.jpg 1460w, https://wiredgorilla.com/wp-content/uploads/2023/11/15-top-black-friday-cyber-monday-deals-for-developers-and-designers-2023-300x168.jpg 300w, https://wiredgorilla.com/wp-content/uploads/2023/11/15-top-black-friday-cyber-monday-deals-for-developers-and-designers-2023-1024x575.jpg 1024w, https://wiredgorilla.com/wp-content/uploads/2023/11/15-top-black-friday-cyber-monday-deals-for-developers-and-designers-2023-768x431.jpg 768w)