Do you want to know how to backup your WordPress site? It’s much easier than you might expect!
It’s hard to stress how important WordPress security is for all website owners. The risk of losing your website data is just too great regardless of what you’ve invested into WordPress. Whether it is a simple blog or a massive online store, site security is super important for all kinds of websites.
Let’s say your website servers crashed, or some hackers got into your site and deleted the content. Maybe you were working on something and it corrupted your website database. With a website backup, you won’t have to worry too much. You’ll be able to instantly restore your website to the normal state.
So with that, let’s get started and actually talk about what a backup is and how to make a backup of your WordPress website.
What is a WordPress Backup?
Backup in simple terms refers to the process of copying the website data and saving it somewhere on your local device or any safe location so that you can restore it if it is erased or deleted.
Fortunately, most of the WordPress hosting companies include automatic WordPress backup feature in their WP hosting plans. So, a hosting service that includes automatic scheduled backups is going to go a long way for site security.
In case that you don’t have access to that feature, no need to worry. It is quite easy to backup a WordPress site. You can either do it manually or using a handy WordPress plugin.
With that established, let’s walk you through the process.
How to Backup and Restore your Site using a Plugin?
The convenient thing about WordPress is the abundance of amazing plugins that can help make things much more simple for you. Creating WordPress backup can be a matter of just a few clicks with the right plugin.
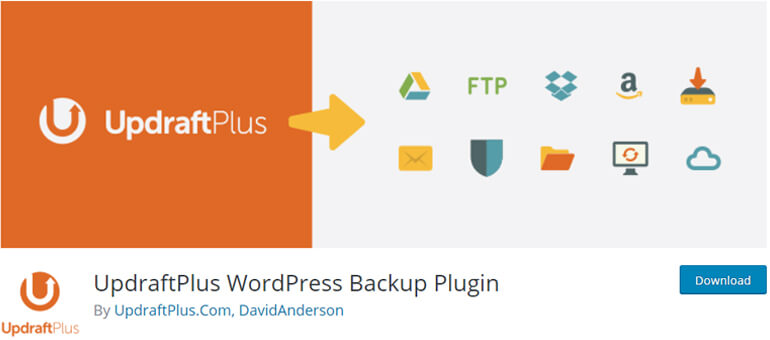
For this, we’re going to be using UpdraftPlus, backups will be super easy. With 3 million+ active installs and great reviews, it’s quite trustworthy as well.
First of all, install this plugin and the go to Settings >> UpdraftPlus Backups from your WordPress Dashboard. Click on the massive Backup Now button and you can select what to backup in the new window.
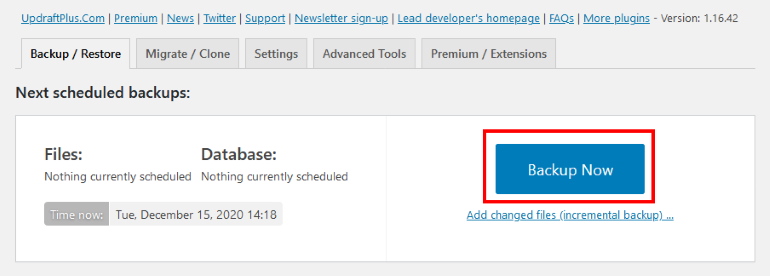
It’s highly recommended that you leave the top two options checked here. Then click on Backup Now.
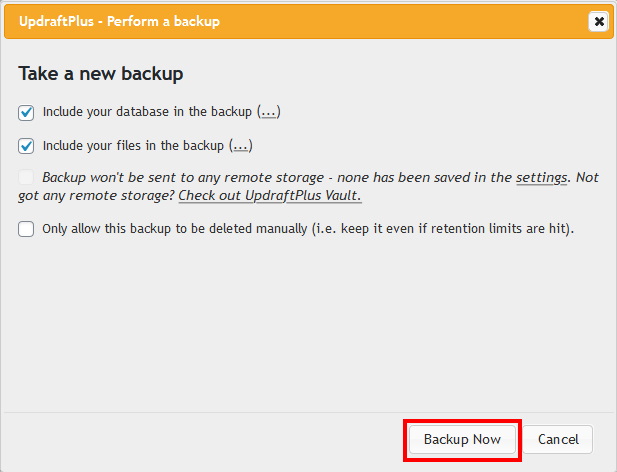
All you need to do now, is wait for the process to be done. Once that’s over go to the Existing backups section below.
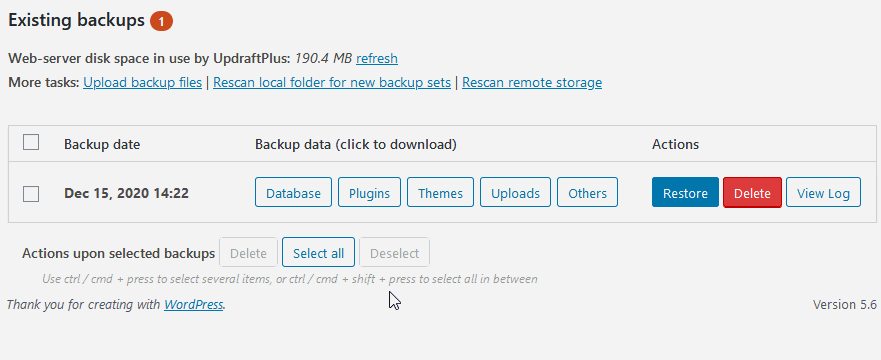
You have the option to download the Database, Plugins, Themes, Uploads, or Other data and keep them on your computer for safekeeping.
Let’s say something happened to your website and you need to restore your data now. It’s pretty simple. Just open this page again, first of all. Now, select the “Upload backup files” option and then browse for the file that you’ve saved earlier.
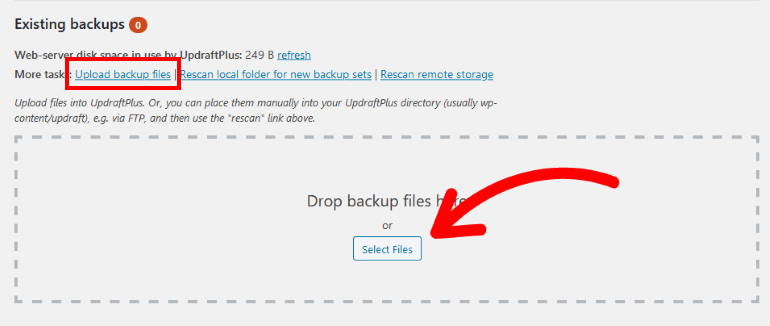
Now you can simply upload all the necessary files this way. Once that is done, click on the Restore button right there.

And that’s all there is to it! The restoration wizard is going to handle everything for you, and your site will be ready to go.
How to Manually Backup your Site?
Sometimes, you might not be able to open up your site and use the backup plugin to restore things. In that case, you can instead manually make a backup.
Don’t get fooled by the complex terms, it’s surprisingly easy to do. All you need is FTP access for your website. Once you get that information from your hosting provider, you’re ready to get started.
1. Creating a WordPress Backup
First of all, open up a FTP program like FileZilla and enter your login credentials on the top and click on ‘ Quickconnect’.
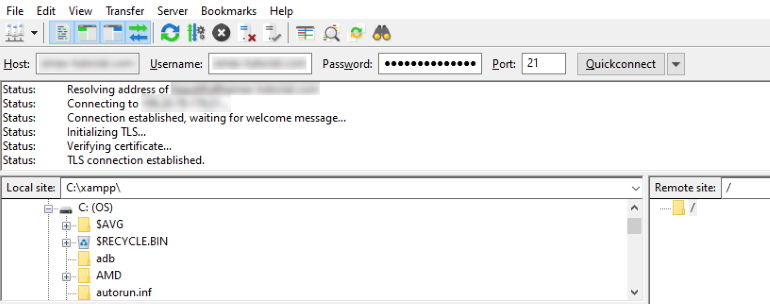
On the left screen, you can see your local files. On the right screen, you will be able to see all of the website’s files and folders. First of all, on your left screen, navigate to the place where you want the backup to be stored.
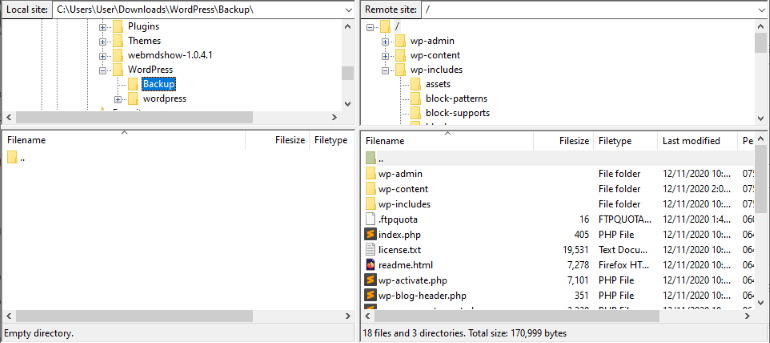
Now, just select all of the files and folders on the right screen using Ctrl+A shortcut. Then, right-click and select the download option.
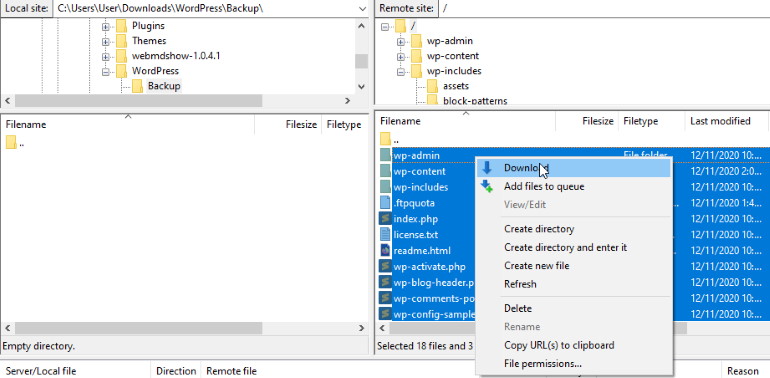
You’ll have to wait for a bit for the download to finish and you’re done! Remember to keep this data safe and you’ll have a backup in case something goes wrong.
2. Creating a WordPress Database Backup
To create a backup of your WordPress site’s database, you need to go to the cPanel. There, click on phpMyAdmin under the Database section.
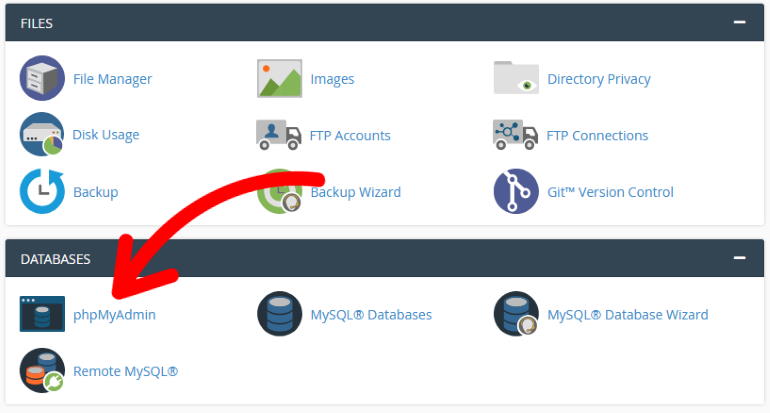
On the top, click on Databases and go to the available WP databases. Here, you can select your database from the available list on the left-hand side.
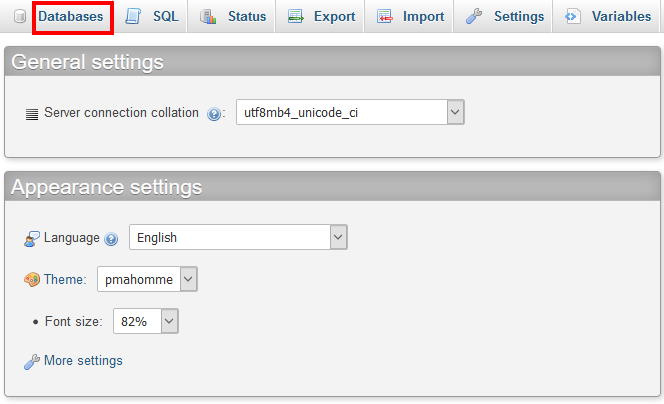
Once you click on the database, look for the Export tab on the top and click on it.
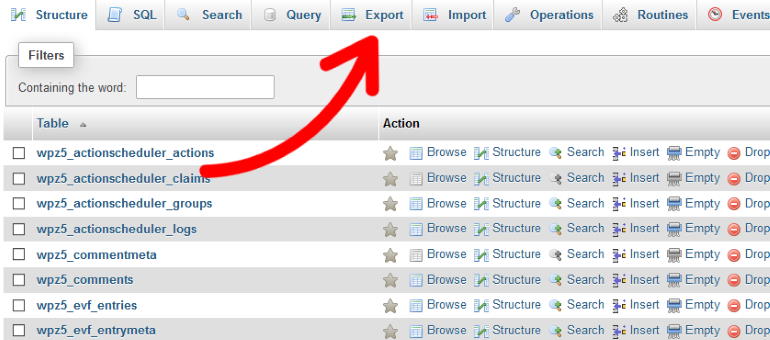
On this new page, you can select the type of export you want and start the process. For now, just leave the export method as Quick and the format as SQL. Then, just click on the Go button.
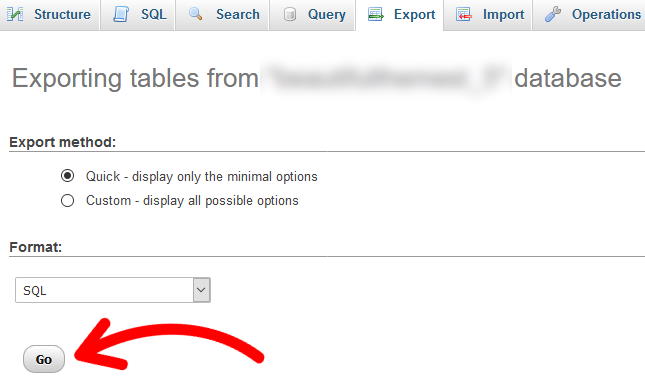
And there you go! It’s super easy to backup your WordPress database. All it takes is a few clicks.
How to Manually Restore your Site?
Of course, creating a backup is just the first step. Let’s say something goes wrong and you need to restore your site to an earlier version. Here, we’ll show you how to restore from that earlier backup.
1. Restoring the Website Backup
Restoring the backup of your WordPress site is a simple matter. All you have to do is use FTP to upload the files that you’ve saved earlier.
First of all, open up your site in FTP. Like earlier, all of the website files and folders are on the right screen. Go there and simply delete everything.
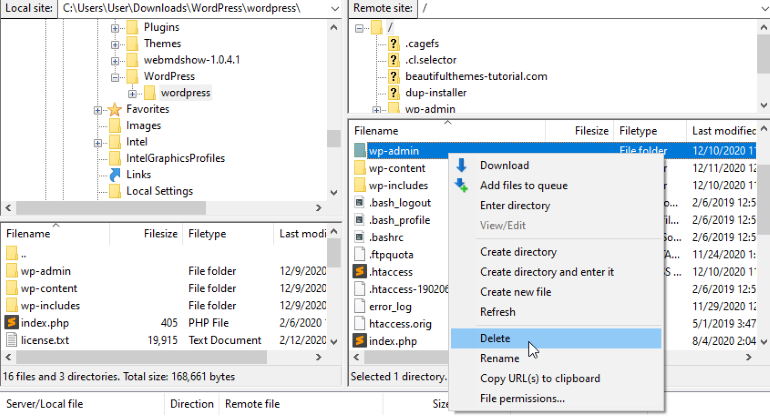
It can take a while for everything to be removed. Once that’s done, you can move on to the next step.
On the left screen, navigate to the backup that you’ve saved earlier. Now just drag and drop the folders and files from the left to the right.
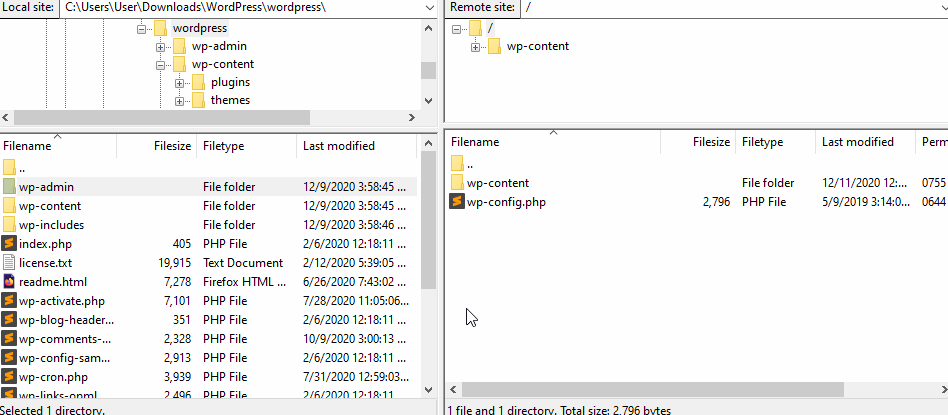
And that’s all there’s to it. You now know how to make a backup of your WordPress website. It’s just a matter of uploading the files from earlier into your site.
2. Restoring the Database Backup
With the files and folders restored, now you can move on to restoring the WordPress database backup. Like earlier, go to your cPanel and open up phpMyAdmin. Now click on the Database tab at the top and select your database from the left-hand side.
Here, scroll down to the bottom and check the box next to Check All. After that, click on the dropdown menu just to the right.
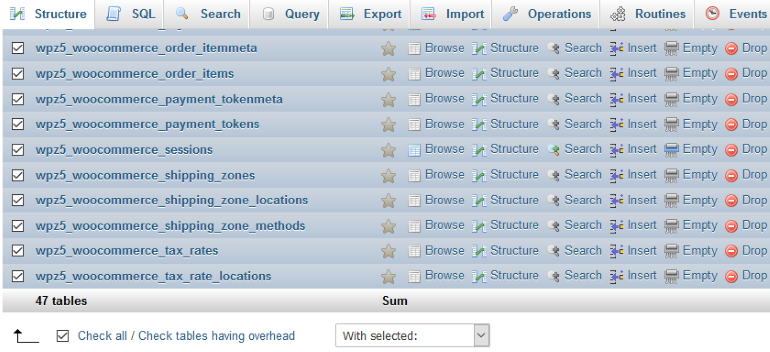
From the dropdown menu, click on Drop and then select Yes to confirm.
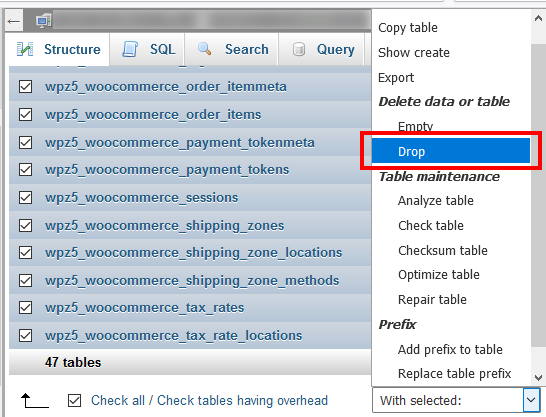
Now click on the Import tab at the top to begin the next step. In this new page, just click on the browse button and select the database backup from earlier.
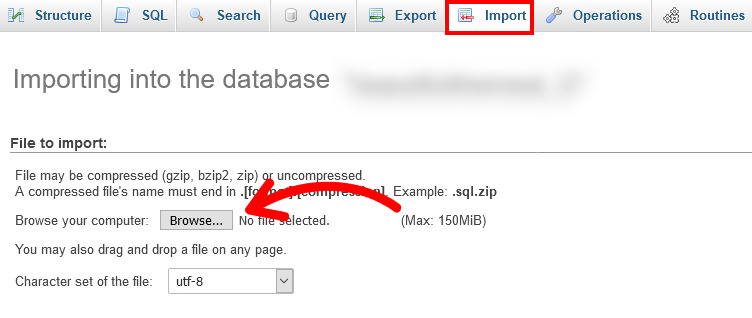
Now just scroll down and click on Go and then you’re done! Now you can open up your website and check if everything is working correctly.
Wrapping it Up:
So this was our article on how to backup and restore a WordPress site, manually as well as using a plugin. It’s easier than you might think and will give you peace of mind.
Of course, backups are just one part of running a website securely. You’re going to have to keep everything updated, manage SSL certificates, as well as a lot of other things. Fortunately, we have a ton of articles to help with that.
Got any questions? Feel free to let us know in the comment section below.
The post How to Backup a WordPress Site Easily? (& Restore from Backup) appeared first on ThemeGrill Blog.


