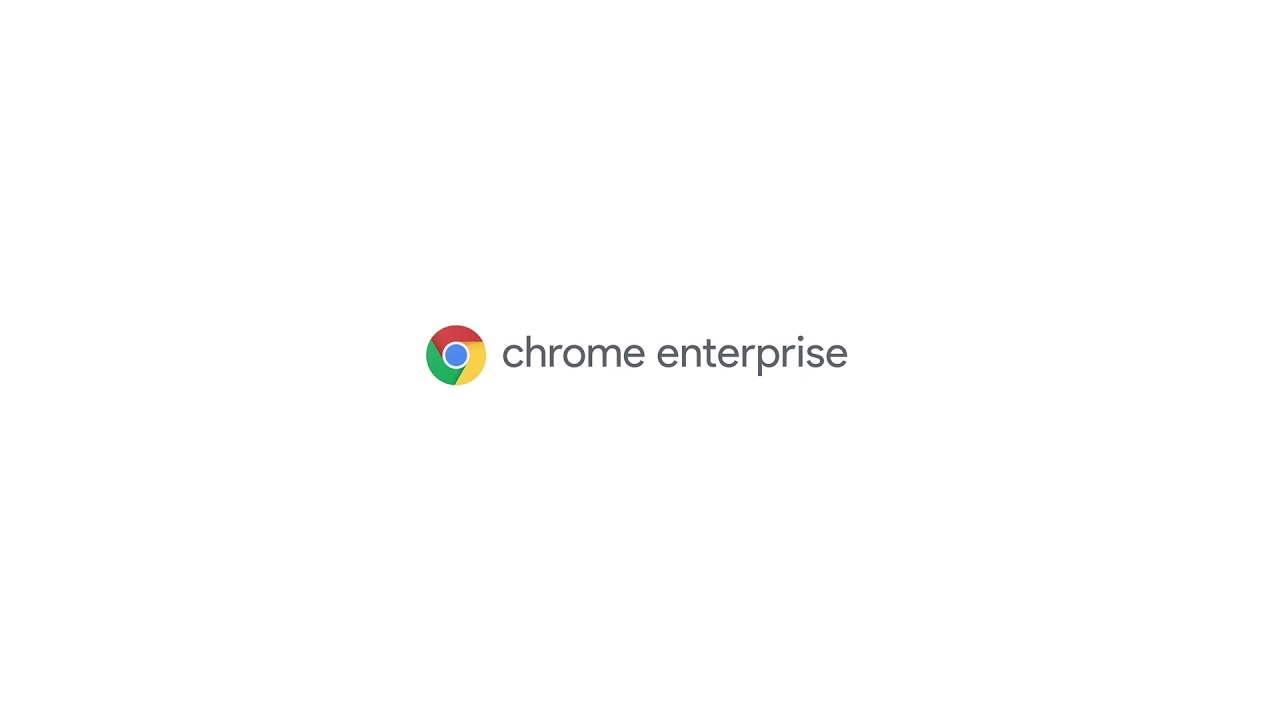
Roughly one billion people, or 15% of the world’s population, have some form of a disability1. Here at Google, one of our core values is providing help to our users and with that, making our products as accessible as possible. In fact, my job is dedicated to building technology that makes Chrome Browser and Chrome OS more accessible. In recognition of National Disability Employment Awareness Month in October, we wanted to highlight new and existing accessibility features that you or teams can use while they work on the web and on Chromebooks.
Before we get started, don’t forget to explore and enable accessibility features in your settings first. At the bottom right of your Chromebook, select the time, or press Alt + Shift + s. Then select “Settings.” Scroll to the bottom of the screen and choose “Advanced.” In the “Accessibility” section, select “Manage accessibility features.” If you want to enable them even quicker, turn on “Always show accessibility features” in the system menu of your Chromebook to skip some of these steps in the future.
Explore new enterprise accessibility policies
In Chrome 84, fifteen new accessibility policies were added to the Google Admin console for Chrome OS devices. They allow IT to manage these settings centrally for their users. The new policies include: ChromeVox spoken feedback, Select-to-speak, High contrast, Screen magnifier, Sticky keys, Virtual keyboard, Dictation, Keyboard focus highlight, Caret highlight, Auto-click enabled, Large cursor, Cursor highlight, Primary mouse button, Mono audio and Accessibility shortcuts. Head to the Admin console to enable them in your organization.
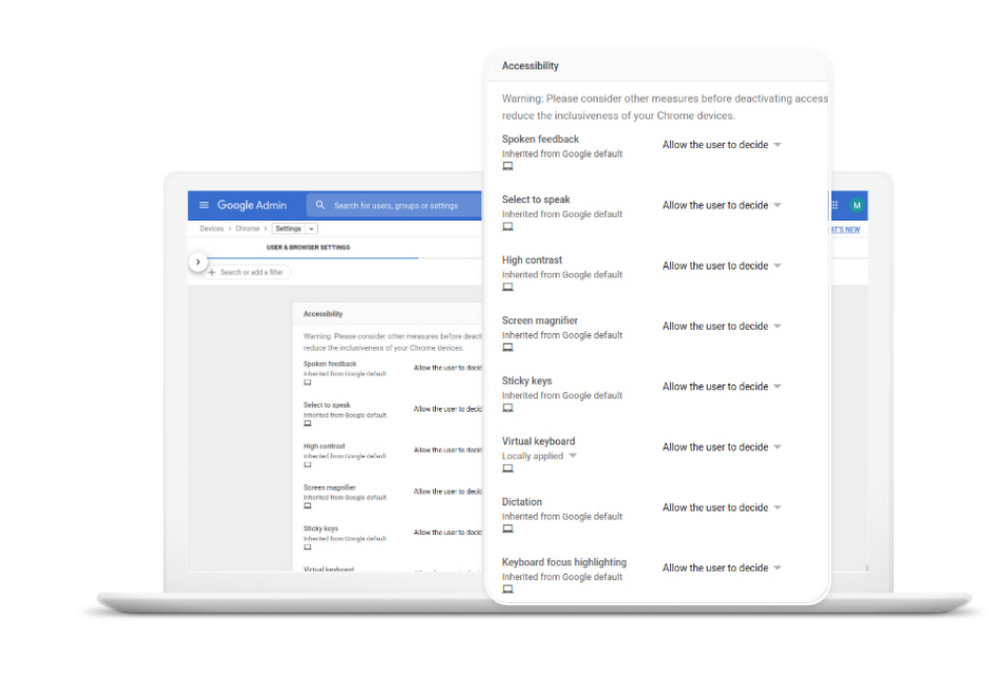
Change your cursor color
Another new feature allows your workforce to update the color of their cursor to improve its visibility on Chrome OS. There are seven new colors available: red, yellow, green, cyan, blue, magenta and pink, in addition to default black. To change the cursor, go to the “Mouse and touchpad” section of Settings.
Shade background text in Select-to-speak
Select-to-speak lets users select text on a specific part of their screen and have it spoken aloud—extremely helpful for folks with low vision or learning disabilities. To make it easier to focus on the spoken text, you can now shade the background text that is not being highlighted. To enable this select-to-speak feature, search for “Select-to-speak settings” within Settings.
Use Voice Switching and other ChromeVox enhancements
Recent enhancements to the ChromeVox screen reader help users with visual impairments use Chrome OS. Employees can now utilize Voice Switching which automatically changes the screen reader’s voice based on the language of the text being read. Some additional updates include: new speech customization options, Smart Sticky Mode, and improved navigation on ChromeVox menus. To start using the screen reader, check out this help center article for more info.
Export accessible PDFs through Chrome
Chrome now generates more accessible PDFs. Users can save web pages as a PDF that will include metadata like the page’s headings, lists, tables, paragraphs, and image descriptions. This makes the web more accessible for people with low vision or who are blind that use a screen reader to access PDF files.
Customize web page content and font sizes in Chrome
Chrome allows your workforce to change the size of everything on the website they visit, including text, images, and videos. It’s also possible to change only the size of the font on a web page. Read this help center article to learn how.
Zoom and magnify your screen
Employees with limited vision can use greater levels of zoom to make the screen more visible. They can also magnify their entire screen or specific parts of your screen. For more information on both of these options, read this help center article.
Leverage extensions to improve accessibility
There are many extensions that can also help users with disabilities enjoy the web. Check out this list of extensions for other tools that can alter Chrome to your users’ unique needs. As an admin, don’t forget you can manage and pre-install extensions of Chrome for your workforce.
We’re continuously making improvements to Chrome and Chrome OS to ensure our products are as accessible as possible for everyone. We encourage you to share these features with your workforce to improve accessibility and enable them to be more productive. To stay updated on accessibility news from our team, check out the Accessibility Help Center. We also offer a Disability Support team who can help answer questions about using assistive technology and accessibility features with Google products. To chat with support agents, visit g.co/disabilitysupport.
To discover other benefits that Chrome and Chrome OS can bring to your organization, visit our website.
1. Source: The World Bank, Disability Inclusion Overview, October 2020
In recognition of National Disability Employment Awareness Month, we’re highlighting new and existing accessibility features that you or your teams can use while they work on the web and on Chromebooks.



