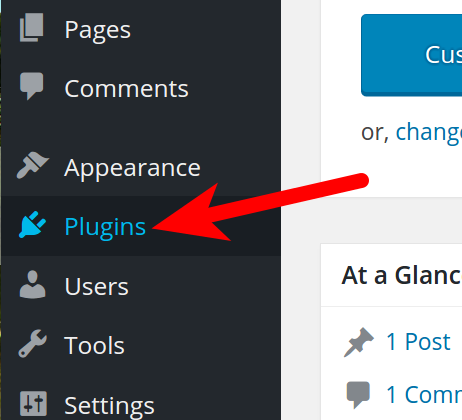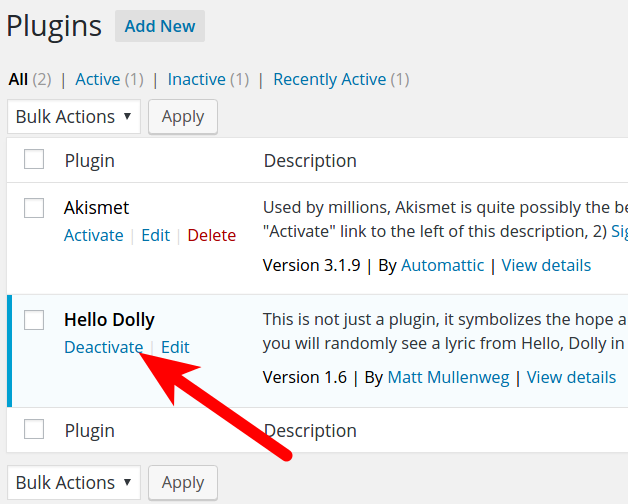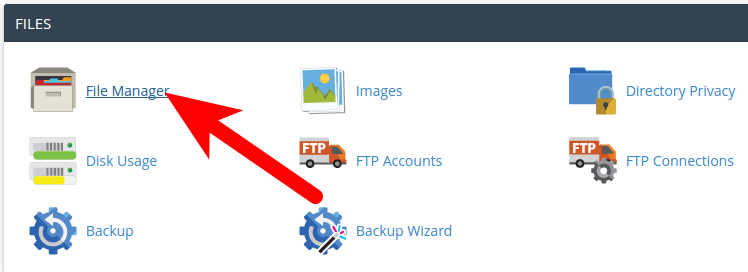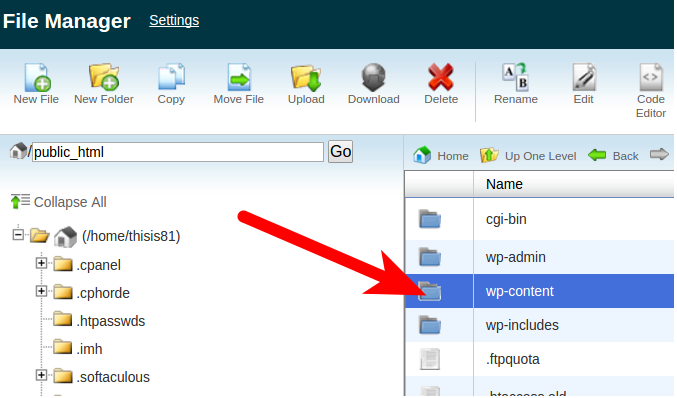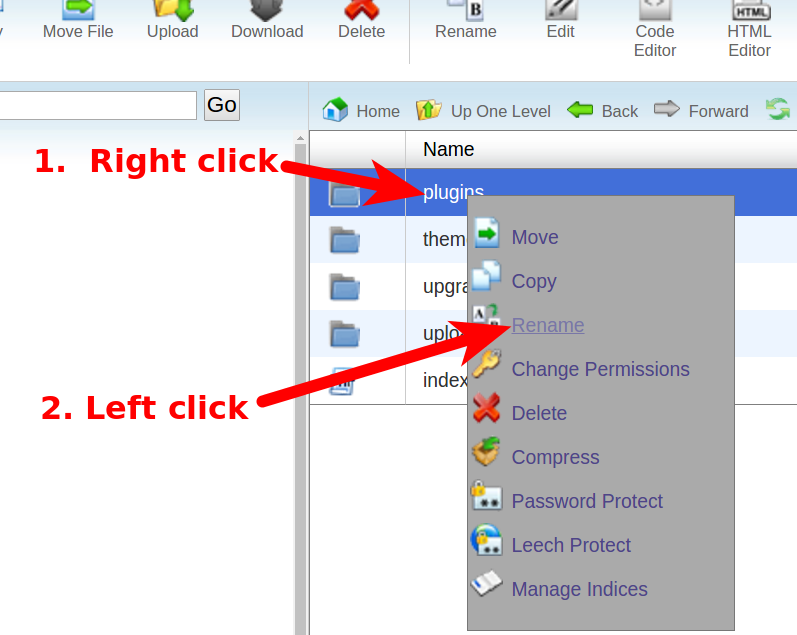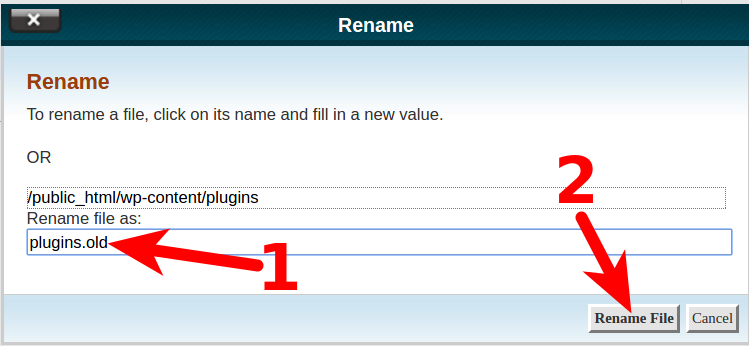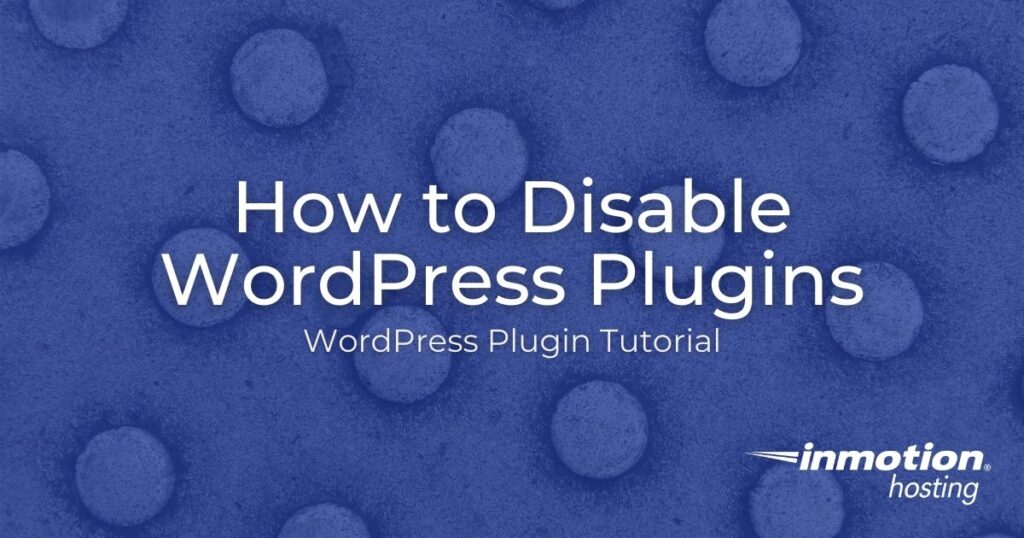
In this tutorial, we will show you how to disable WordPress plugins from the Dashboard, then how to disable a single plugin or all plugins by renaming the folder in cPanel File Manager.
When troubleshooting a WordPress issue, it may be necessary to disable the plugins. You can easily disable (deactivate) plugins from the WordPress Dashboard, but this can be an arduous task if you have a large number of plugins, or do not have access to your Admin Dashboard.
The quickest method for disabling all your plugins is to rename the entire plugins folder. But, this will disable all plugins and may not help narrow down the root cause of the problem. So, you may prefer to just rename a single plugin folder to disable only one plugin at a time.
- Disable WordPress Plugins in the Dashboard
- Disable a Single WordPress Plugin in cPanel
- Disable All WordPress Plugins in cPanel
WordPress Hosting solutions. We provide secure, optimized servers that are priced to meet your budget needs!
Free WordPress Website Transfers
Free SSLs
Unlimited Bandwidth
View WordPress Hosting Plans
Disable WordPress Plugins in the Dashboard
- Login to your WordPress Dashboard.
- Click Plugins in the navigation menu.
- Find the plugin you want to disable, and click the Deactivate link.
You will then see a message stating “Plugin deactivated” and your plugin is now disabled.
Login to your cPanel.
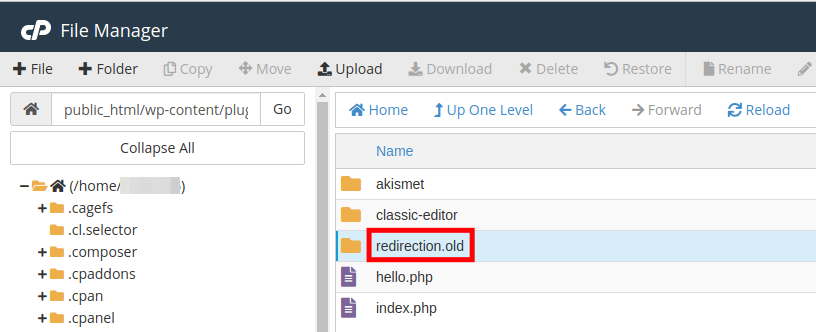
Disable All WordPress Plugins in cPanel
- Login to your cPanel.
- Click the File Manager in the Files section.
- Navigate to your WordPress installation folder, and open the wp-content folder.
- Right-click the plugins folder, then select Rename.
- Rename the plugins folder, for example “plugins.old” then click the Rename File button.
All of your WordPress plugins are now disabled.
Congratulations, now you know how to disable (deactivate) your WordPress plugins from the Dashboard, and cPanel! Check out our WordPress Education Channel for many helpful guides.
Become a master of WordPress plugins! Protect, optimize, secure, and expand the functionality of your website easily with the help of WordPress plugins!